Todos sabemos que enviar mensajes de texto puede ser un poco impersonal. A veces, enfatizar lo que quieres decir en texto plano es demasiado difícil. Claro, la aplicación Mensajes ahora ofrece una enorme biblioteca de opciones que van desde insertar GIF hasta crear avatares personales. Pero ¿qué pasa si quieres algo explosivo y llamativo como fuegos artificiales? Ahí es donde entran en juego los efectos ocultos de Apple.
Contenido
- Usar efectos de burbuja
- Usar efectos de pantalla
- Enviar una nota escrita a mano
Esta guía le muestra cómo enviar iMessages con efectos para iOS y iPadOS (lo siento Mac). Sin embargo, los efectos sólo funcionan con iMessages, es decir, destinatarios con teléfonos Android No verás las animaciones geniales. No estoy seguro si el destinatario tiene Androide? Recuerda que los iMessages tienen burbujas azules y los mensajes de texto SMS tienen burbujas verdes.
Vídeos recomendados
Usar efectos de burbuja
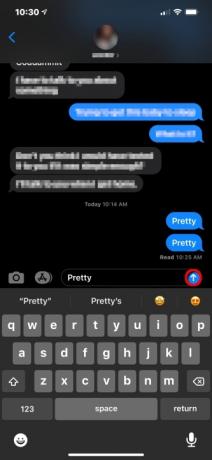

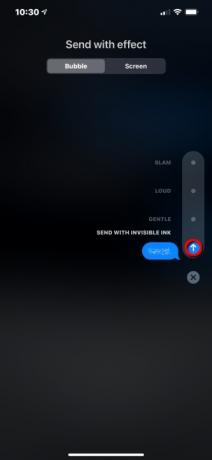
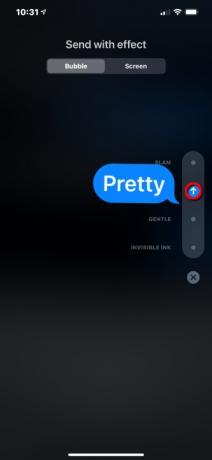
A veces es posible que desees enviar un comentario a casa sin usar emojis o animaciones de pantalla completa. Ahí es donde entran los efectos Burbuja. Solo se aplican a su burbuja de texto y consisten en
Bonito, Alto, Amable, y Tinta invisible.Paso 1: Con un mensaje nuevo o actual abierto, toque su mensaje en el campo de texto. No verás opciones para usar efectos hasta que lo hagas.
Paso 2: Mantenga presionado el Enviar botón en el campo de texto. Se parece a una flecha hacia arriba como se muestra arriba.
Paso 3: El Enviar con efecto La pantalla se abre en el Burbuja categoría por defecto. Toque en el Punto junto al efecto que deseas aplicar.
Etapa 4: El punto cambia a un Enviar botón (flecha arriba). Toque ese botón para enviar el texto con el efecto aplicado.
Usar efectos de pantalla
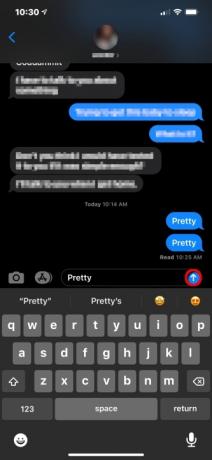

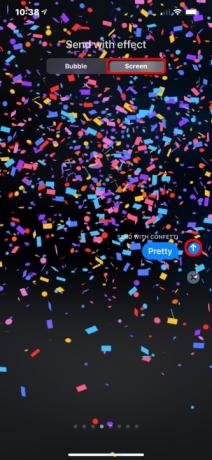
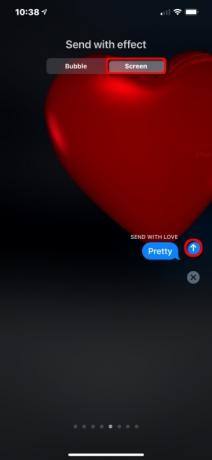
Estos efectos son increíblemente divertidos y brindan una variedad de animaciones geniales que aparecen en toda la pantalla. ¿Estás intentando compartir algunas noticias interesantes? Compártelo con el Fuegos artificiales efecto y observe un espectáculo de fuegos artificiales digno de Año Nuevo en la pantalla. ¿Realmente estás tratando de dejar claro un punto? Compártelo con Eco y su mensaje se replicará unas 100 veces en la pantalla.
Estos efectos de pantalla completa consisten en Eco, Destacar, globos, Papel picado, Amar, Láseres, Fuegos artificiales, y Celebracion.
Paso 1: Con un mensaje nuevo o actual abierto, toque su mensaje en el campo de texto. No verás opciones para usar efectos hasta que lo hagas.
Paso 2: Mantenga presionado el Enviar botón en el campo de texto. Se parece a una flecha hacia arriba.
Paso 3: en lo siguiente Enviar con efecto pantalla, verá dos categorías: Burbuja que se abre de forma predeterminada, y Pantalla. Toque en el Pantalla categoría.
Etapa 4: Desliza un dedo hacia la izquierda o hacia la derecha para obtener una vista previa y configurar el efecto de pantalla completa.
Paso 5: Toque en el Enviar (flecha hacia arriba) para enviar su mensaje con el efecto de pantalla completa.
Enviar una nota escrita a mano
Si bien técnicamente no es un efecto, creemos que es una característica interesante y que a menudo se pasa por alto dentro de Mensajes.
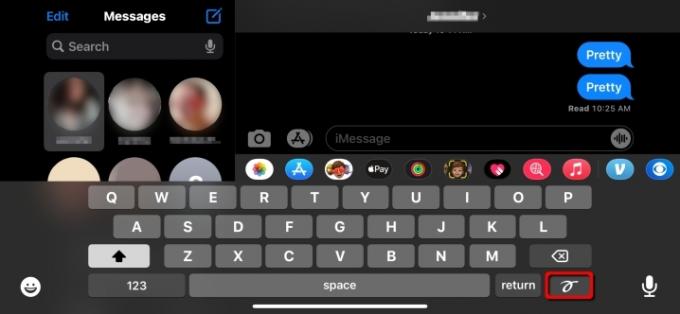
Paso 1: Desliza hacia abajo desde la parte superior para abrir el Centro de control y asegúrate Bloqueo de orientación vertical esta aprovechado Apagado (solo iPhone).
Paso 2: Abra Mensajes.
Paso 3: Gire el teléfono al modo horizontal (solo iPhones).
Etapa 4: Toque dentro del campo de entrada de texto para cargar el teclado virtual.
Paso 5: Toque en el Botón de escritura a mano ubicado en la parte inferior derecha al lado Devolver.
Nota: este botón aparece en ambas orientaciones en un iPad.
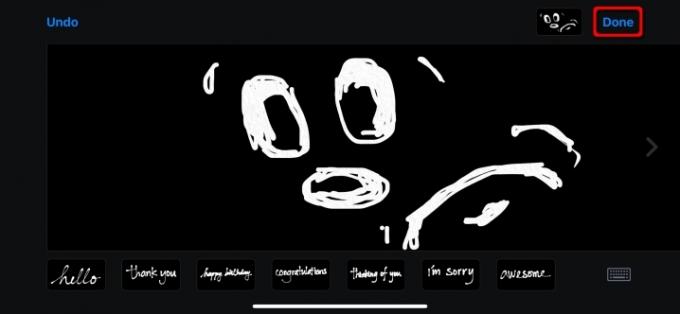
Paso 6: Usa tu dedo para dibujar o escribir. Si necesita más espacio, toque el flecha correcta en el lado derecho de la pantalla. Utilice dos dedos para volver a la primera pantalla.
Nota: También puedes tocar una selección de mensajes preprocesados, como Hola y Gracias, debajo del tablero de dibujo.
Paso 7: Grifo Hecho completar.
Paso 8: Toque en el Enviar para enviar su mensaje escrito a mano.
Recomendaciones de los editores
- Las mejores aplicaciones de citas en 2023: nuestras 23 favoritas
- Las mejores ofertas de iPad Prime Day: las primeras ofertas llegan a los mejores modelos
- Cómo probamos las tabletas
- Las 16 mejores aplicaciones de mensajería para Android e iOS en 2023
- iPadOS 17 tiene una sorpresa escondida para los fanáticos del iPad original
Mejora tu estilo de vidaDigital Trends ayuda a los lectores a mantenerse al tanto del vertiginoso mundo de la tecnología con las últimas noticias, reseñas divertidas de productos, editoriales interesantes y adelantos únicos.




