La aplicación de color de fondo a los cuadros CC de Adobe InDesign, que se denominan Marcos, se puede lograr en unos pocos pasos sencillos utilizando la herramienta Relleno, la herramienta Muestras o el panel Color. Dado que los marcos proporcionan la estructura a su documento, agregar color de fondo puede fortalecer su diseño al resaltar información importante.
Crear un marco
Paso 1
Haga clic derecho en el Herramienta de marco para revelar las opciones de forma y luego haga clic izquierdo en el opción de forma que desea utilizar para su marco.
Video del día

Credito de imagen: Captura de pantalla cortesía de Microsoft.
Paso 2
Haga clic con el botón izquierdo y arrastre el marco hacia afuera en su página.
Rellenar un marco con el selector de color
Paso 1
Haga clic izquierdo en su Cuadro para seleccionarlo y luego haga doble clic en el Llenar herramienta para abrir el Selector de color.
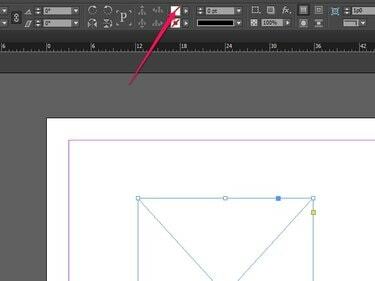
Credito de imagen: Captura de pantalla cortesía de Microsoft.
Paso 2
Mueve el deslizador y focalización
cruz de pelo alrededor para elegir un color. Cuando esté satisfecho con su elección, haga clic en OK.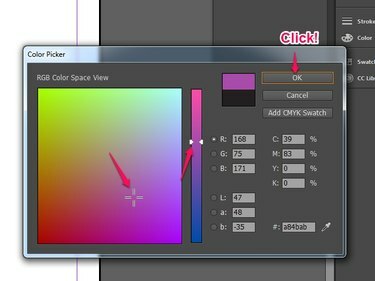
Credito de imagen: Captura de pantalla cortesía de Microsoft.
Su marco ahora está relleno con el color que eligió y listo para texto y / o imágenes. Si es deseado, agregar bordes para hacer que el marco se destaque más.
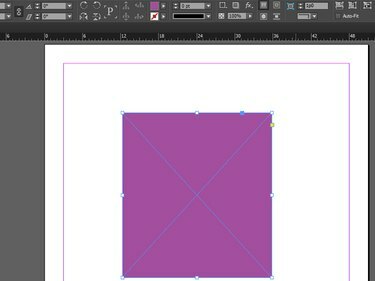
Credito de imagen: Captura de pantalla cortesía de Microsoft.
Propina
Si olvida seleccionar su marco antes de elegir el color, también puede hacer clic izquierdo en el Llenar herramienta, mantenga presionado y arrastre el color directamente desde la herramienta a su marco.
Eliminar un color de fondo
Para eliminar el color de fondo de su marco, haga clic izquierdo en el flecha junto a la herramienta Relleno para abrir el panel Muestras y seleccionar Ninguno.

Credito de imagen: Captura de pantalla cortesía de Microsoft.
Llenado de un marco usando muestras
También puede aplicar un color de fondo utilizando el Panel de muestras. Haga clic izquierdo en la herramienta de relleno flecha para abrir el panel Muestras y seleccionar una muestra. Utilizar el Rampa de tinte o Deslizador en el Panel de color para realizar ajustes.
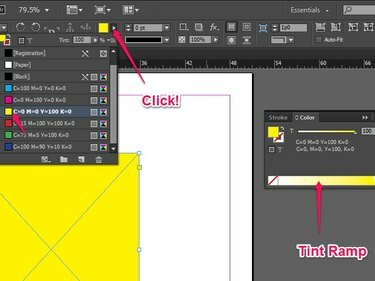
Credito de imagen: Captura de pantalla cortesía de Microsoft.
Rellenar un marco con el panel de color
Selecciona tu Cuadro, clickea en el Panel de color (que parece una paleta de pintura), haga clic en el Espectro CMYK barra para seleccionar un color y luego ajustar el tono usando el Deslizadores CMYK.
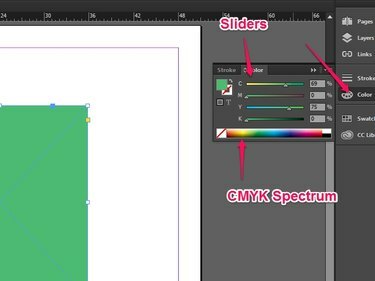
Credito de imagen: Captura de pantalla cortesía de Microsoft.
Propina
Utilice el menú Panel de color para seleccionar RGB o Laboratorio como alternativa a CMYK, si se prefiere.



