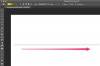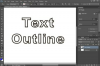Windows Spider Solitaire se instala y se ejecuta en las versiones de escritorio y tableta de Windows 8.1.
Credito de imagen: Everste / iStock / Getty Images
Si bien el sistema operativo Windows viene completo con las herramientas que necesita para acceder a Internet, ver fotos, Escuche música o vea videos, no hay juegos de cartas como Windows Spider Solitaire instalados que pueda juego. Sin embargo, si está ejecutando Windows 8.1 y tiene una conexión a Internet en funcionamiento, puede instalar Spider Solitaire de forma gratuita desde la Tienda Windows. Spider Solitaire ya está instalado en los sistemas Windows 7, pero debes activar la aplicación antes de poder jugar.
Paso 1
Desde la pantalla de Inicio, inicie la Tienda Windows.
Video del día
Paso 2
Escribe "Spider Solitaire" en el cuadro de búsqueda y luego toca "Spider Solitaire Collection Free" en la lista de resultados.
Paso 3
Toca "Instalar", espera la notificación de que se instaló el juego y luego cierra la aplicación Store.
Paso 4
Desde la pantalla de inicio, toque "Buscar", escriba "Spider" en el cuadro de búsqueda y luego toque "Spider Solitaire Free" para iniciar el juego.
Windows 7
Paso 1
Inicie el "Panel de control", haga clic en "Programas" y luego en "Activar o desactivar las funciones de Windows".
Paso 2
Haga clic en el botón "+" en la carpeta "Juegos" para expandir la lista de juegos disponibles para instalar.
Paso 3
Marca la casilla de verificación "Spider Solitaire" y luego haz clic en "Aceptar" para instalar el juego.
Propina
Encuentre las aplicaciones que instaló recientemente más rápido cambiando el orden de clasificación de los programas en la pantalla Aplicaciones. Desliza el dedo hacia arriba o haz clic en la flecha "Abajo" en la pantalla de Inicio para llegar a Aplicaciones. Toque o haga clic en la flecha "Abajo" para revelar las opciones de clasificación y luego elija "por fecha de instalación". La última aplicación que instaló aparecerá primero en la lista de la pantalla Aplicaciones.
Advertencia
La información de este artículo se aplica a Windows 7 y Windows 8.1. Puede variar leve o significativamente con otras versiones de Windows.