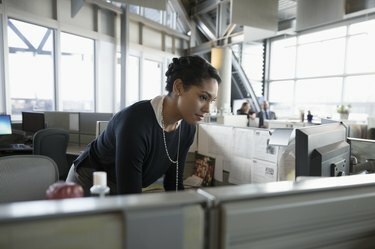
Credito de imagen: Imágenes de héroes / Imágenes de héroes / GettyImages
Encontrar un valor P en Excel para las correlaciones es un proceso relativamente sencillo, pero desafortunadamente, no hay una sola función de Excel para la tarea. Las correlaciones son a menudo un paso esencial para establecer la relación o vínculo entre dos conjuntos de datos, y usted puede calcular un coeficiente de correlación en Excel (como el coeficiente de correlación de Pearson) utilizando una función funciones. También hay funciones para pruebas estadísticas. Sin embargo, el valor r que obtiene para su correlación debe transformarse en una estadística t antes de poder interpretar los resultados.
Encontrar un coeficiente de correlación en Excel
Si está buscando una correlación de Pearson en Excel 2007 o un coeficiente de correlación genérico, existen funciones integradas que permiten calcularlo. Primero, necesita dos matrices de datos que desea comparar para las correlaciones. Suponga que están en las columnas A y B, desde las celdas 2 a 21 en cada una. Utilice la función Correl o Pearson para encontrar el coeficiente de correlación en Excel. En una celda en blanco, escriba "= Correl ([matriz 1], [matriz 2])" o "= Pearson ([matriz 1], [matriz 2])" para encontrar el coeficiente de correlación, con la primera columna de datos referenciados donde dice "[matriz 1]" y el segundo donde dice "[matriz 2]". En el ejemplo, escribiría "= Pearson (A2: A21, B2: B21)" o "= Correl (A2: A21, B2: B21) "señalando que también puede abrir el paréntesis y luego resaltar las celdas relevantes con su mouse o teclado, escribir la coma y luego resaltar el segundo juego. Esto devuelve un coeficiente de correlación con un valor entre -1 y 1.
Video del día
Interpretación de una correlación en Excel
La interpretación de una correlación en Excel depende fundamentalmente de convertir la salida de la función de correlación en un valor t. Esto se puede hacer con una fórmula. Busque una celda en blanco y escriba: "= ([coeficiente de correlación] * SQRT ([número de pares de datos] -2) / SQRT (1- [coeficiente de correlación] ^ 2))" en ella. Nuevamente, los corchetes representan la información que necesita ingresar para sus propios datos específicos. Para "[coeficiente de correlación]", ingrese la referencia de celda que utilizó para calcular la correlación en la última sección. Para "[número de pares de datos]", ingrese el número total de puntos de datos en una sola matriz. En el ejemplo que va de las celdas 2 a 21 en las columnas A y B, hay 20 pares de puntos de datos en total. Esto es n en jerga estadística. Así que imagina que estás usando el ejemplo y pones tu correlación en la celda C2. Escribiría "= (C2 * SQRT (20-2) / SQRT (1-C2 ^ 2))" en una celda en blanco para encontrar la estadística t.
Ahora puede usar esto junto con la función "Tdist" para encontrar el valor P. En otra celda vacía, escriba "= TDIST ([estadística t], [grados de libertad], [número de colas])" para realizar la prueba de significancia relevante en Excel. Nuevamente, los corchetes son donde ingresa sus datos específicos. La estadística t es el valor que acaba de calcular, así que, para el ejemplo, imagine que hizo esto en la celda C3. Los grados de libertad para una correlación vienen dados por el tamaño de la muestra (n) menos dos, por lo que en el ejemplo (con n = 20), esto sería 18. Finalmente, una prueba de una o dos colas le indica si está buscando resultados en una o dos direcciones: una correlación positiva o negativa específicamente. Si no está seguro de en qué dirección estaría la correlación, utilice una prueba de dos colas e ingrese "2" en lugar de "[número de colas]".
En el ejemplo, ingresaría "= TDIST (C3, 18, 2)" para encontrar el valor P. Generalmente, un resultado se considera significativo si P <0.05.
Otras versiones de Excel
Con las versiones más recientes de Excel, el proceso para encontrar el coeficiente de correlación y realizar una prueba de significancia en Excel es exactamente el mismo. Las mismas funciones existen en todas las versiones posteriores de Excel. Sin embargo, en versiones de Excel anteriores a 2003, la función "Pearson" a menudo tiene errores de redondeo, por lo que en versiones anteriores, debería utilizar la función "Correl" en su lugar.



