Verificar la temperatura de su CPU es una excelente manera de asegurarse de que su procesador esté funcionando al máximo rendimiento, ya que un procesador demasiado caliente puede causar todo tipo de problemas comunes de la computadora, desde un rendimiento limitado hasta fallas. Hay varias formas diferentes de verificar la temperatura de su CPU y es posible que ya tenga algunas de las aplicaciones instaladas.
Contenido
- Cómo comprobar la temperatura de tu CPU en Windows
- Cómo comprobar la temperatura de tu CPU en Mac
- Cómo comprobar la temperatura de tu CPU AMD
- Cómo comprobar la temperatura de su CPU Intel
- Preguntas frecuentes
Ya sea que esté buscando solucionar un problema de su PC o esté interesado en probar el rendimiento de su procesador, estas son las mejores formas de verificar la temperatura de su procesador.
Vídeos recomendados
Fácil
10 minutos
PC con acceso a internet
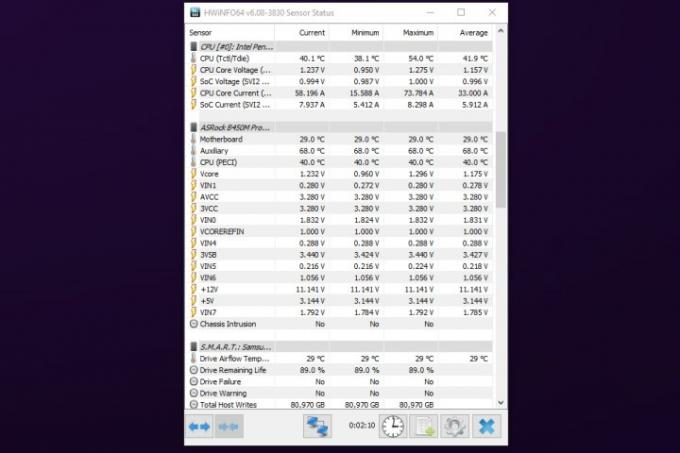
Cómo comprobar la temperatura de tu CPU en Windows
HWInfo, una solución clásica de monitoreo de PC, puede informarle todo sobre los distintos componentes de su sistema, desde los voltajes que requieren hasta las temperaturas que ejecutan. No incluye ningún tipo de herramienta de overclocking y su interfaz es básica, pero es limpia, liviana y fácil de analizar de un vistazo.
Paso 1: Descargue HWInfo desde página web oficial, luego instálalo como lo harías con cualquier otra aplicación.
Paso 2: Cuando inicie HWInfo, si solo desea información de temperatura, seleccione Sólo sensores De lo contrario, puede acceder a todo el conjunto de herramientas y observar en detalle todos los componentes de su sistema.
Relacionado
- Cómo imprimir desde una Chromebook: la forma más sencilla
- Cómo mejorar la refrigeración de la PC: haga que su PC funcione más fría y silenciosamente
- Cómo guardar una página web como PDF
Paso 3: Su CPU aparecerá en grados Celsius, como Actual, Mínimo, Máximo y Promedio, lo que le permitirá saber cómo cambia la temperatura de su CPU con el tiempo y la carga de trabajo.
Si no ve la temperatura de la CPU de inmediato, desplácese hacia abajo para encontrarla debajo del UPC título. Si aún no puede encontrarlo, seleccione el ícono de engranaje para ingresar al Ajustes menú y luego marque la casilla junto a Temperaturas en la parte superior de la página.

Cómo comprobar la temperatura de tu CPU en Mac
G Pro es nuestra mejor elección para usuarios de Mac. Esta es una aplicación que te permite monitorear la temperatura interna de tu computadora mientras controlas el ventilador.
Apple ha verificado la aplicación TG Pro y confirma que todas las actualizaciones de macOS la admitirán. También es compatible con los últimos procesadores Apple M1 y M2, así como con los clásicos Intel MacBooks.
Paso 1: Descargar TG Pro desde su web oficiale instálelo como lo haría con cualquier otra aplicación.
Paso 2: TG Pro también se puede utilizar para ajustar la refrigeración de su sistema, incluido el ajuste manual de las curvas del ventilador, lo que le permite controlar las temperaturas de su sistema, sin importar lo que esté haciendo.

Cómo comprobar la temperatura de tu CPU AMD
Ryzen Master de AMD es su herramienta de overclocking y seguimiento de información general de la CPU y es una excelente manera de verificar la temperatura de su CPU si está ejecutando un procesador AMD Ryzen.
Paso 1:Descargar e instalar Ryzen Maestro Del sitio web oficial.
Paso 2: Cuando ejecutas la aplicación, en la parte superior de la pantalla verás un desglose de las estadísticas de tu procesador, incluida su temperatura, voltajes, uso y más. También puede ver los núcleos individuales por reloj y temperatura, en caso de que desee profundizar en la información de su CPU AMD.

Cómo comprobar la temperatura de su CPU Intel
Si tiene un procesador Intel Core, entonces la Extreme Tuning Utility (XTU) de Intel es posiblemente la mejor manera de comprobar qué tan caliente está funcionando su procesador. Aunque está diseñado principalmente como una herramienta de overclocking, Intel XTU también viene con una serie de funciones de monitoreo integradas.
Paso 1: Descargue Intel XTU desde página web oficial e instálelo como lo haría con cualquier otra aplicación.
Paso 2: Mientras lo inicia, se le presentará mucha información, pero en el panel inferior de la pantalla principal, verá algunos datos clave sobre su CPU. Lo más importante para esta guía en particular es la temperatura del paquete y el gráfico asociado. Esa es la temperatura de tu CPU.
Si su procesador se está calentando particularmente, es posible que también vea que el indicador "Estrangulación térmica" dice "Sí", en el cual En caso de que su procesador esté funcionando deliberadamente más lento de lo que puede para evitar que las temperaturas excedan el nivel de funcionamiento seguro. umbrales. Si ese es el caso, deberías intentar mejora la refrigeración de tu CPU, ya que hará que su CPU funcione mejor.
Paso 3: También puede ver qué tan duro está trabajando su CPU según su porcentaje de utilización de la CPU. Cuanto más alto sea, más tendrá que hacer su CPU. Si desea ver cómo funciona bajo estrés, puede utilizar el punto de referencia de CPU integrado de XTU en la pestaña correspondiente de la izquierda.
Si desea explorar el overclocking, consulte nuestro guía para overclocking de CPU.
Ahora que sabes cómo comprobar la temperatura de tu CPU, conoces la mitad de la ecuación cuando se trata de overclocking. ¿No estás seguro de si es adecuado para ti? Consulta nuestra guía sobre si vale la pena hacer overclock.
Preguntas frecuentes
¿Qué tan caliente debe estar mi CPU?
Esto depende de la CPU que tengas, ya que algunas tienen diferentes umbrales de temperatura y algunas tienen una aceleración más agresiva que otras. En su mayor parte, cualquier temperatura inferior a 80 grados cuando está completamente cargada está bien, aunque las últimas generaciones de CPU pueden funcionar hasta 95 grados sin afectar el rendimiento.
Para conocer los umbrales de temperatura específicos para su CPU, consulte su manual o el sitio web del fabricante.
¿Cómo se baja la temperatura de la CPU?
Puede mejorar la refrigeración de la CPU para reducir su temperatura aumentando el tamaño de su disipador de calor, aumentando el flujo de aire o reduciendo su velocidad para que no trabaje tan duro. Lo primero significa comprar un refrigerador nuevo, como un todo en unoy puedes mejorar el flujo de aire aumentando la velocidad del ventilador, mejorando la gestión de cables, o agregar más fans a tu caso.
Para hacer que tu CPU funcione un poco más lento, puedes hacer underclock, o mejor aún subvoltearlo, para bajar su temperatura de trabajo.
Recomendaciones de los editores
- Estas dos CPU son las únicas que deberían interesarte en 2023
- Cómo combinar archivos PDF en Windows, macOS o la web
- ¿Cuánta RAM necesitas?
- Cómo desactivar tu cuenta de Instagram (o eliminarla)
- Cómo agregar juegos externos a tu biblioteca de Steam
Mejora tu estilo de vidaDigital Trends ayuda a los lectores a mantenerse al tanto del vertiginoso mundo de la tecnología con las últimas noticias, reseñas divertidas de productos, editoriales interesantes y adelantos únicos.


