Tener una PC con Windows es como tener un automóvil. Debe realizar un mantenimiento de rutina para asegurarse de que su computadora esté siempre funcionando al máximo rendimiento.
Contenido
- Deshabilitar programas de inicio innecesarios
- Aumentar el tamaño del archivo de página
- Ajustar los efectos visuales en Windows
Podría pensar que necesita descargar herramientas de terceros incompletas para mejorar el rendimiento de Windows, pero no las necesita. Windows 10 (y ventanas 11) tienen algunas herramientas increíbles integradas que pueden ayudarte.
Vídeos recomendados
Deshabilitar programas de inicio innecesarios
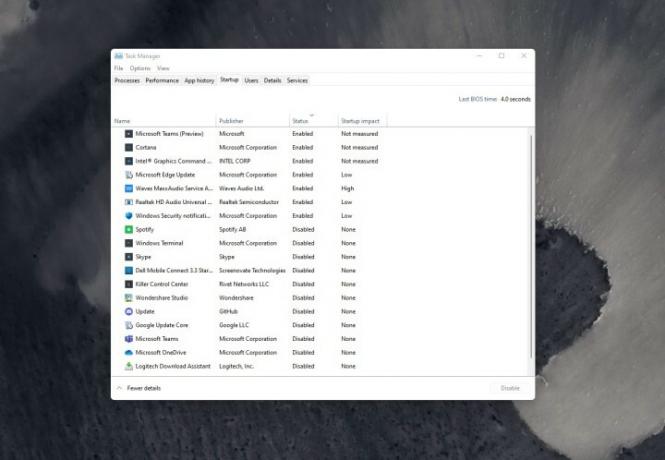
La principal sugerencia que tenemos para aumentar el rendimiento en Windows tiene que ver con programas de inicio. Cada vez que enciende su PC, es posible que algunos programas se inicien automáticamente en segundo plano. Por lo general, se debe a que el instalador del programa cambió la configuración de Windows para permitir que se ejecute al inicio y brindarle un acceso más rápido.
Relacionado
- ChatGPT ahora puede generar claves funcionales de Windows 11 de forma gratuita
- Microsoft Teams está obteniendo nuevas herramientas de inteligencia artificial, y son gratuitas
- Microsoft adelanta una revisión del diseño de una importante aplicación de Windows 11
Puede sonar bien, pero estos programas consumirán recursos del sistema como RAM y CPU, lo que ralentizará su dispositivo. Puedes desactivarlos fácilmente para ahorrar tu PC. Así es cómo.
Paso 1: Abra el Administrador de tareas haciendo clic derecho en el menú Inicio y seleccionándolo de la lista.
Paso 2: Haga clic en el Puesta en marcha para ver una lista de programas que se ejecutan al inicio.
Paso 3: Haga clic en el programa que desea desactivar para que no se inicie y elija desactivar.
Tenga en cuenta que algunos programas de inicio en Windows 10 y ventanas 11 Es fundamental ejecutarlos al inicio. Es posible que vea cosas como Intel Graphics, WavesMax, Realtek Audio. Asegúrese de no desactivar elementos de Microsoft o del fabricante de su dispositivo, ya que podrían afectar el uso diario de su PC.
Aumentar el tamaño del archivo de página
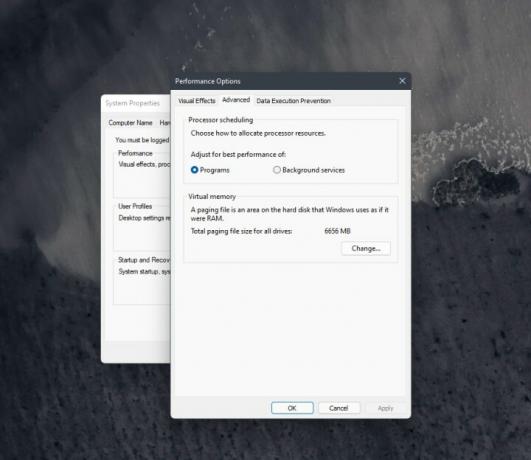
Nuestro segundo consejo es un poco más técnico. Este implica ajustar el tamaño del archivo de la página. Si no lo sabía, el archivo de paginación es un espacio en su SSD o HDD que Windows usa como memoria. Si su PC no tiene mucha RAM disponible (por ejemplo, cuando juega o durante una multitarea extrema), irá al archivo de página para mantener el sistema funcionando sin problemas. Cambiar el tamaño del archivo de página le da a Windows un poco más de espacio para esa administración. Los pasos para hacerlo son los mismos en Windows 10 y Windows 11.
Paso 1: En el menú Inicio, escriba Sistema avanzado y luego seleccione Ver configuración avanzada del sistema, que tiene Panel de control enumerado debajo de él.
Paso 2: Haga clic en el Avanzado pestaña.
Paso 3: Bajo Opciones de desempeño, haga clic Ajustes.
Etapa 4: Haga clic en el Avanzado pestaña en la ventana que aparece.
Paso 5: Cambiar el Memoria virtual configurando a un número más alto y luego haga clic en Aplicar. Tenga en cuenta que el tamaño está en MB, por lo que 1000 MB equivaldrán a 1 GB.
Una vez que termine de realizar estos cambios, deberá reiniciar su PC. Los cambios se aplicarán y la próxima vez que trabaje en algo que necesite mucha potencia de procesamiento, su PC lo ejecutará sin problemas.
Ajustar los efectos visuales en Windows
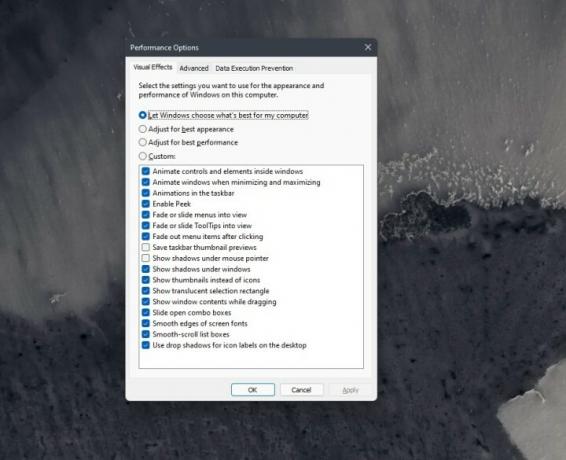
Windows es bastante elegante, particularmente Windows 11, con sus nuevas animaciones y efectos aerodinámicos similares al vidrio. Todo esto puede afectar su CPU y GPU, pero Microsoft le ofrece algunas formas de controlarlo. Puede ajustar los efectos visuales en Windows para que consuma menos recursos del sistema. Esto puede resultar útil si tiene una PC con poca RAM o una CPU más lenta.
Paso 1: Tipo Actuación en el menú Inicio y luego elija Ajusta la apariencia y el rendimiento de Windows.
Paso 2: En el Efectos visuales pestaña, seleccione Ajustarse para un mejor desempeño y luego haga clic Aplicar.
Paso 3: Reinicie su PC para aplicar los cambios.
Si seguir los pasos anteriores no ayuda con su PC, intente usar el Costumbre opción y desmarcando las distintas animaciones y efectos. También puedes intentar probar algunos de los otros métodos. Microsoft lo menciona en su página de soporte. Estos incluyen revisar su PC en busca de virus, restaurar su PC desde cero, desinstalar OneDrive, limpiar espacio en disco y actualizar Windows a la última versión.
Recomendaciones de los editores
- Problemas comunes de Windows 11 y cómo solucionarlos
- Windows 11 está a punto de hacer que los periféricos RGB sean mucho más fáciles de usar
- ¿Será Windows AI Copilot la herramienta definitiva de accesibilidad para PC?
- Windows Copilot coloca Bing Chat en todas las computadoras con Windows 11
- Por favor, deja que estos rumores sobre Quick Resume para PC sean ciertos
Mejora tu estilo de vidaDigital Trends ayuda a los lectores a mantenerse al tanto del vertiginoso mundo de la tecnología con las últimas noticias, reseñas divertidas de productos, editoriales interesantes y adelantos únicos.




