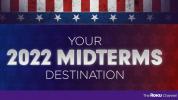La videoconferencia es una herramienta que está en constante crecimiento. Ya sea que necesites unirte a una videollamada con tu compañero de trabajo o quieras conectarte con familiares que están lejos, Zoom es una excelente opción que es fácil de usar.
Contenido
- Cómo configurar una reunión de Zoom
- Cómo silenciar, detener vídeos y chatear en Zoom
- Cómo compartir tu pantalla en Zoom
- Cómo invitar personas a tu reunión de Zoom
- Cómo unirse a una reunión de Zoom
- Cómo actualizar Zoom
- Cómo cambiar el tono de piel de tu reacción de Zoom
- Cómo levantar la mano en Zoom
- Cómo utilizar salas de reuniones en cuentas de administrador de Zoom
Zoom permite configurar una videollamada con muchos participantes, y le permitirá estar virtualmente presente aunque no esté físicamente allí. Esta herramienta es valiosa cuando trabaja de forma remota.
Vídeos recomendados
En esta guía, le mostramos cómo empezar. También puedes consultar algunos Consejos y trucos de zoom y descubra cómo solucionar problemas que puedan surgir con nuestra guía para Los problemas más comunes de Zoom y cómo solucionarlos.
Relacionado
- Zoom da marcha atrás y dice que ya no utilizará el contenido del usuario para entrenar la IA
- GPT-4: cómo utilizar el chatbot de IA que avergüenza a ChatGPT
- Las nuevas herramientas de inteligencia artificial de Zoom le permitirán abandonar las reuniones para siempre
Cómo configurar una reunión de Zoom
Zoom puede ser de uso gratuito con algunas limitaciones, como limitar las reuniones organizadas a través de cuentas gratuitas a 40 minutos para grupos de tres o más asistentes.
Iniciar una reunión de Zoom es bastante fácil. Lo primero que debe hacer es instalar el cliente Zoom en una PC.
Paso 1: Ve a la sitio web de zoom e inicie sesión en su cuenta. Si aún no tienes una cuenta, haz clic en el Registrese, es gratis en la esquina superior derecha y siga las instrucciones en pantalla para crear uno. También puedes hacer clic en Iniciar sesión y desplácese hacia abajo para iniciar sesión con su Google o Facebook cuenta. Una vez que haya iniciado sesión, coloque el cursor sobre Anfitrión de una reunión y luego elija crear una reunión con uno de los tres modos: Con vídeo desactivado, Con vídeo activado, o Solo compartir pantalla.

Paso 2: Una vez que inicie su primera reunión, el cliente de Zoom le pedirá que inicie su aplicación de escritorio Zoom previamente instalada o que instale la aplicación Zoom. Si es lo último, descargue y abra el instalador y siga las instrucciones de instalación. En este ejemplo, organizamos una reunión con el video ya habilitado.
Paso 3: Otro primer paso importante es probar su audio y video. Tendrás esta opción cada vez que inicies una reunión. Haga clic en Prueba de altavoz y micrófono para iniciar el proceso.

Tendrás la opción de probar y configurar tus parlantes y tu micrófono. Si alguno de los dos no funciona de inmediato, seleccione los parlantes y/o el micrófono adecuados en los menús desplegables proporcionados.
Una vez que haya confirmado que su audio está funcionando, podrá unirse a la reunión.
Nota: Una vez que instale la aplicación de escritorio de Zoom, ya no tendrá que iniciar reuniones a través del sitio web de Zoom. Para iniciar instantáneamente una reunión, abra la aplicación Zoom y haga clic en el Nueva reunión botón.
Cómo silenciar, detener vídeos y chatear en Zoom

Todos los controles más importantes de Zoom se encuentran en la barra de herramientas en la parte inferior de la pantalla. ¿Necesitas silenciar tu audio? Simplemente haga click Silenciar en la esquina inferior izquierda. Al lado de eso, encontrarás Detener vídeo, que apagará su cámara web.
Si haces clic en el Charlar, abrirá el chat de texto de la reunión, donde puede enviar mensajes grupales a los demás asistentes a la reunión.
Cómo compartir tu pantalla en Zoom
Compartir tu pantalla es una característica útil si estás dando una presentación o dando instrucciones. Comience haciendo clic en Compartir pantalla en la barra de herramientas inferior. Desde allí, verá un menú con los tipos de uso compartido que le gustaría realizar.
Bajo la Básico En la pestaña, puede elegir compartir su pantalla, compartir una aplicación específica, compartir la pantalla de su iPhone o iPad (si esa opción está configurada) o crear una sesión de pizarra. Crear una sesión de pizarra le permite colaborar en notas y dibujos. Bajo la Avanzado pestaña, puede optar por compartir cosas como una presentación de PowerPoint como fondo virtual (actualmente una característica beta), una parte de su pantalla o incluso contenido de una segunda cámara. Y finalmente, el Archivos La pestaña le permitirá compartir archivos desde varios servicios en la nube como Google Drive o Dropbox. Una vez que haya hecho su selección, haga clic en el botón azul Compartir Botón para compartir tu pantalla.

Tenga en cuenta que si elige compartir su pantalla, compartirá toda su pantalla, así que asegúrese de haber ordenado un poco su espacio de trabajo antes de mostrárselo al mundo.
Cómo invitar personas a tu reunión de Zoom
Desde que creó la reunión, tiene control sobre algunas funciones. Primero, puede invitar a participantes a la reunión. Para hacerlo, haga clic en el Participantes en la parte inferior de la pantalla y luego haga clic en Invitar en el lado derecho de su pantalla. Bajo la Correo electrónico pestaña, tendrá una selección de clientes y servicios de correo electrónico para distribuir su invitación.

Aquí utilizamos el cliente predeterminado (Windows Mail). El correo electrónico enviado contendrá toda la información de la reunión y cómo acceder. Simplemente agregue los destinatarios que desee y el servicio de correo electrónico elegido se encargará del resto.
Otra forma de invitar personas a su reunión es enviándoles el ID de la reunión, que se muestra en la parte superior de la ventana. Busque un código numérico. Finalmente, en la parte inferior del Invitar a personas a unirse a la reunión ventana, puede hacer clic Copiar enlace de invitación, que le brindará el enlace completo para compartir con otros.
Una vez que su reunión haya comenzado y tenga participantes, podrá administrarlos. Haga clic en Más para ver opciones para toda la sesión.
Clickea en el Participantes en la parte inferior de la pantalla, coloque el cursor sobre los participantes individuales enumerados en el menú de la barra lateral que aparece en el lado derecho de la pantalla y luego haga clic en Más para opciones específicas de los participantes como Preguntar para iniciar el vídeo o Hacer anfitrión.

También puede grabar sus reuniones. Para hacerlo, haga clic en el Más icono y luego elija Grabar en esta computadora en el menú que aparece. Luego, Zoom grabará la sesión. Aparecerá un conjunto de controles en la parte superior izquierda de la interfaz de Zoom. Golpea el Detener cuando la grabación haya concluido. Guardará su video como MP4 una vez que finalice su reunión.
Una vez que finalice su reunión, puede finalizar la sesión de Zoom. Si desea salir pero mantener la reunión en marcha, debe asignar un nuevo anfitrión.
Cómo unirse a una reunión de Zoom
Hay dos formas de unirse una reunión de zoom. El anfitrión debe proporcionar un enlace o una identificación de la reunión. Si es el enlace completo, pégalo en tu navegador web y estarás listo.
Si tiene un ID de reunión, diríjase a Zoom.us/join. Desde allí, pegue el ID de la reunión y haga clic en Unirse.
Si aún no ha configurado Zoom, siga las mismas instrucciones que al principio de esta guía. Una vez que esté configurado, tendrá la misma opción para unirse a la reunión con audio y probar y configurar sus ajustes de audio.

Una vez que esté en la reunión, tendrá opciones similares a las del anfitrión de la reunión, pero sin las funciones administrativas. Puede iniciar un chat, grabar la reunión, invitar a otros participantes, compartir su pantalla y ver una lista de participantes. También puedes silenciar tu audio y detener tu video.
Cuando haya terminado, haga clic en el Dejar botón en la parte inferior derecha.
Cómo actualizar Zoom
Dado que Zoom va en aumento, con una popularidad y utilidad cada vez mayores, la compañía ha estado presentando actualizaciones a un ritmo récord para mantenerse al día con las demandas de los usuarios y resolver problemas a medida que ocurren. Ya sea que sea el anfitrión de la reunión o simplemente asista, tener una versión desactualizada puede generar problemas, molestias innecesarias y pérdida de tiempo para todos los miembros del grupo. Afortunadamente, actualizar Zoom es una tarea bastante sencilla.
Cualquiera que ya tenga instalado el cliente Zoom puede iniciar sesión en su cuenta, hacer clic en su foto de perfil y seleccionar Buscar actualizaciones. Si hay nuevas actualizaciones, podrá descargarlas e instalarlas de inmediato a través de la pantalla de actualizaciones: siga las instrucciones en pantalla.
Cómo cambiar el tono de piel de tu reacción de Zoom
Si no lo sabía, Zoom ofrece dos reacciones específicas según el tono de la piel para usar durante las reuniones: un dedo apuntando hacia arriba y aplaudiendo. Personalizar sus reacciones de Zoom con tonos de piel puede agregar una sensación más personal a sus reuniones y representar mejor su identidad en un espacio de trabajo digital. Todo lo que tienes que hacer es iniciar sesión en Zoom a través de tu computadora o teléfono.
Después de haber iniciado sesión en su PC o dispositivo Mac y haber cargado la imagen que eligió para su perfil, puede ajustar su tono de piel yendo a Ajustes, haciendo clic en General pestaña y elegir una de las seis ofertas de tonos de piel presentadas. Los usuarios de dispositivos móviles deben iniciar sesión en la aplicación Zoom y tocar el Ajustes icono > Reunión > Tono de piel de reacción para cambiar el tono de su piel de reacción.
Cómo levantar la mano en Zoom
El método más simple y exitoso para llamar la atención sobre nosotros mismos es una señal visual que hemos estado usando desde la escuela primaria: levantar la mano. Sin embargo, en lugar de tener que levantar físicamente la mano y potencialmente interrumpir la reunión (y arriesgarse a parecer un poco tonto), puede realizar la interpretación digital en el chat de Zoom. Si el anfitrión le da la palabra, es posible que se le solicite que active el sonido. Mientras no está silenciado, su foto de perfil y su nombre se muestran al anfitrión y a los panelistas. Sólo su nombre se muestra a los demás asistentes.
Paso 1: Hacer clic Levantar la mano en los controles del seminario web que se asemeja a una mano gris, que notificará al anfitrión que has levantado la mano.
Paso 2: Hacer clic Mano inferior para bajarlo si es necesario. Tenga en cuenta que si no está silenciado, esto no lo silenciará automáticamente.
Cómo utilizar salas de reuniones en cuentas de administrador de Zoom
Como si no fuera suficientemente desafiante tratar con diez o doce participantes en una sola reunión, Zoom ofrece salas de trabajo que permiten un anfitrión para organizar y dividir hasta 50 participantes para fomentar chats espontáneos entre los que el anfitrión puede alternar y modificar a voluntad. Puede crear una sala para grupos pequeños a mano o tener una preestablecida. Esto permite a los participantes hacer pausas y crear sesiones individuales según sea necesario. Cabe señalar que deberá ser el propietario de la cuenta o tener privilegios de administrador para usar o modificar la configuración de las salas de trabajo.

Paso 1: Inicie sesión en el portal web de Zoom como propietario o administrador con privilegios de edición de la configuración de la cuenta.
Paso 2: Seleccionar Gestión de cuenta > Configuración de cuenta desde el menú de navegación.
Paso 3: En la pestaña Reunión, ubique el Habitación de descanso y verifique que la configuración esté activada. Tenga en cuenta que es posible que deba verificar el cambio para asegurarse de que la opción esté habilitada. Puede marcar la casilla para permitir que los anfitriones de la reunión asignen a los participantes de la sala de grupos por adelantado y hacer que la configuración sea obligatoria para todos los usuarios de la cuenta seleccionando el ícono de candado y confirmando la configuración.
Cómo habilitar la configuración de grupo para salas de reuniones
Paso 1: Inicie sesión en el portal web de Zoom como propietario o administrador con privilegios de edición de la configuración de la cuenta.
Paso 2: Seleccionar Gestión de usuarios > Gestión de grupost desde el menú de navegación.
Paso 3: Seleccione el nombre de un grupo y haga clic en la pestaña Configuración.
Etapa 4: Ubique la pestaña Reunión y verifique que Habitación de descanso La opción está habilitada. Tenga en cuenta que es posible que vea este control deslizante atenuado, lo que indica que se ha deshabilitado a nivel de cuenta. Puede marcar la casilla para permitir que los anfitriones de la reunión asignen a los participantes de la sala de grupos por adelantado y hacer que la configuración sea obligatoria para todos los usuarios de la cuenta seleccionando el ícono de candado y confirmando la configuración.
Cómo habilitar la configuración de grupo para salas de reuniones en cuentas individuales
Paso 1: Inicie sesión en el portal web de Zoom como propietario o administrador con privilegios de edición de la configuración de la cuenta.
Paso 2: Seleccionar Ajustes desde el menú de navegación.
Paso 3: Ubique la pestaña Reunión y verifique que Habitación de descanso La opción está habilitada. Tenga en cuenta que es posible que deba verificar el cambio para asegurarse de que la opción esté habilitada.
Recomendaciones de los editores
- Las mejores ofertas de portátiles reacondicionados: cómo encontrar ordenadores usados baratos
- Cómo tu jefe puede espiarte con Slack, Zoom y Teams
- Cómo Intel podría utilizar la IA para abordar un problema enorme en los juegos de PC
- Este bot de Discord con tecnología GPT puede enseñarte un nuevo idioma: aquí te explicamos cómo usarlo
- ¿Qué es el intérprete de código ChatGPT y cómo usarlo?