
Ajuste los cuatro márgenes en la ventana Configurar página.
Credito de imagen: Imagen cortesía de Google.
Si desea ajustar los márgenes en su próximo documento de Google Docs, la ventana Configuración de página es el lugar indicado. Aquí, puede especificar el tamaño de los cuatro márgenes, haciéndolos tan anchos o tan estrechos como los necesite. El único problema con los márgenes en Google Docs, al igual que con muchas aplicaciones de procesamiento de texto gratuitas, es que los márgenes se aplican a todo el documento. Sin embargo, puede personalizar los márgenes jugando con las sangrías, el pie de página y el tamaño del encabezado.
Establecer márgenes en la configuración de página

Especifique los márgenes en la ventana Configurar página.
Credito de imagen: Imagen cortesía de Google.
Puede establecer y restablecer los márgenes en cualquier momento en Google Docs seleccionando "Configurar página" en el menú Archivo del documento. Configure los cuatro márgenes ingresando valores en pulgadas en los cuadros de texto de los márgenes. Para un margen de media pulgada, por ejemplo, ingrese "0.5". Si desea guardar estos márgenes para documentos futuros, haga clic en el botón "Establecer como predeterminado". Los márgenes, así como el tamaño de la página, la orientación de la página y el color de la página que especificó se utilizarán la próxima vez que cree un nuevo documento.
Video del día
Ajustar los márgenes de una página

Ajuste los márgenes arrastrando la regla.
Credito de imagen: Imagen cortesía de Microsoft.
Use la regla sobre la página en Google Docs para establecer los márgenes sin abrir la ventana Configurar página. Si la regla no está visible, seleccione "Mostrar regla" en el menú Ver. Para ajustar el margen, deberá mover el cursor para que esté directamente sobre la línea que separa las áreas blancas y grises de la regla. Si los topes de sangría azul están en el camino, arrastre cada uno de ellos hacia un lado, ajuste el margen y luego vuelva a colocar los topes donde los desea.
Usar sangrías para personalizar los márgenes

La parada de sangría izquierda triangular está debajo de la parada de sangría rectangular de la primera línea.
Credito de imagen: Imagen cortesía de Google.
Si desea ajustar los márgenes izquierdo o derecho de una página sin afectar el resto del documento, utilice las paradas de sangría en la regla. Las paradas triangulares son para las sangrías izquierda y derecha, mientras que la parada rectangular es la sangría de la primera línea. Resalte el texto en la página y luego arrastre los topes de "Sangría izquierda" y "Sangría derecha" hasta donde los desee. Tenga en cuenta que puede hacer las sangrías solo dentro del margen, por lo tanto, establezca los márgenes para las páginas más estrechas y use sangrías para aumentar el espacio en páginas específicas.
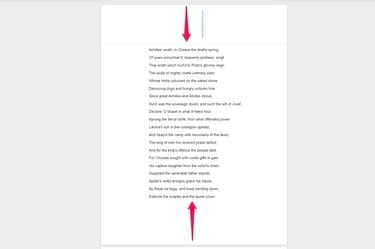
Los encabezados y pies de página vacíos añaden espacio a los márgenes.
Credito de imagen: Imagen cortesía de Google.
Para agregar espacio adicional en la parte superior o inferior de páginas específicas dentro de un documento, use las opciones de encabezado y pie de página. Al igual que las sangrías, esto solo se puede usar para agregar espacio en una página, no para reducir los márgenes. Vaya a cualquier página y seleccione "Encabezado" o "Pie de página" en el menú Insertar, y luego presione la tecla "Entrar" una o más veces para agregar líneas en blanco. Agregar un "Salto de página", también en el menú Insertar, también agrega espacio en la parte inferior de una página cuando la imprime.




