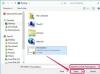Utilice iTunes para eliminar de forma permanente o temporal aplicaciones de iPad no deseadas.
Cuando elimina una aplicación directamente en su iPad, es probable que la aplicación no desaparezca de forma permanente. Si ha sincronizado previamente su dispositivo, es posible que la aplicación no deseada todavía esté al acecho dentro de su biblioteca de aplicaciones de iTunes, lista para reaparecer en su iPad la próxima vez que sincronice. Para evitar esto, elimine sus aplicaciones de iTunes. Como beneficio adicional, tendrá la opción de eliminar solo temporalmente las aplicaciones que desee o necesite recuperar más adelante. Sincronice su dispositivo antes de eliminar cualquier cosa y luego proceda a limpiar sus aplicaciones en iTunes.
Paso 1
Ejecute "iTunes" en su computadora. Su pantalla le presentará una barra lateral de navegación de iTunes a la izquierda y un panel principal a la derecha.
Video del día
Paso 2
Haga clic en "Aplicaciones" que aparecen en "Biblioteca" hacia la parte superior de la barra lateral. El panel principal mostrará todas las aplicaciones que ha descargado.
Paso 3
Seleccione la aplicación o aplicaciones que desea eliminar. Haga clic para seleccionar una sola aplicación, o presione "Ctrl" y haga clic para elegir varias aplicaciones.
Paso 4
Presiona "Eliminar" en tu teclado, o haz clic derecho en una aplicación resaltada y elige "Eliminar".
Paso 5
Seleccione "Eliminar" cuando iTunes le pida que confirme sus intenciones en el primer cuadro de diálogo emergente.
Paso 6
Elija "Mover a la papelera" o "Mover a la papelera de reciclaje" en el segundo cuadro de diálogo emergente si está seguro de que nunca volverá a necesitar o utilizar la aplicación no deseada. La aplicación se moverá en consecuencia y se borrará por completo de su computadora la próxima vez que vacíe la papelera.
Paso 7
Haga clic en "Conservar archivos" en el segundo cuadro de diálogo para tener la opción de recuperar una aplicación eliminada más adelante. ITunes transferirá la aplicación a una carpeta de "Aplicaciones móviles" en su computadora, donde permanecerá a menos que o hasta que la arrastre de nuevo a la ventana de iTunes.
Paso 8
Haga clic en "Aplicaciones" que aparecen en "Biblioteca" en la barra lateral. Explore su biblioteca para confirmar que las aplicaciones no deseadas ya no aparecen en ella.
Propina
Sincronizar su dispositivo en iTunes antes de eliminar aplicaciones producirá una buena copia de seguridad y creará una lista idéntica de aplicaciones tanto en su dispositivo como en su computadora. Para sincronizar, conecte su dispositivo a la computadora y luego haga clic en su nombre cuando aparezca en "Dispositivos" en la barra lateral. Haga clic en la pestaña "Aplicaciones" sobre el panel principal y active la casilla de verificación "Sincronizar aplicaciones". Luego haga clic en "Aplicar" o "Sincronizar" en la parte inferior derecha. Elija "Conservar archivos" en lugar de "Mover a la papelera" para las aplicaciones que contienen datos, como puntajes de juegos, configuraciones o archivos, a los que quizás desee acceder más adelante. La opción también funciona bien para aplicaciones pagas que no desea, pero puede ser útil para otro usuario que comparte sus aplicaciones a través de Home Sharing. La ubicación de su carpeta "Aplicaciones móviles" depende del sistema operativo de su computadora. Utilice el Explorador de Windows en la PC o el Finder en la Mac para encontrarlo. No puede eliminar aplicaciones que venían preinstaladas en su iPad.