
Credito de imagen: SrdjanPav / iStock / Getty Images
Cómo configurar HTTrack para un sitio web con protección por contraseña. En otro de mis artículos explico cómo usar HTTrack para copiar un sitio web a tu computadora. Con respecto a los sitios de suscripción o sitios con autenticación, menciono que el proceso de configuración de HTTrack está fuera del alcance de ese artículo. En este artículo, repasaré cómo configurar HTTrack para descargar un sitio que requiere autenticación.
Paso 1
Abra su navegador (ya sea Internet Explorer o Firefox para este tutorial) y vaya a la página de inicio de sesión del sitio que desea copiar. Si ya inició sesión, cierre la sesión y luego vuelva a la página de inicio de sesión.
Video del día
* Nota: Si el sitio web que desea copiar no requiere autenticación, puede omitir todo esto y simplemente consultar mi artículo: "Cómo copiar un sitio web en su computadora".
Paso 2
Ejecute HTTrack. Haga clic en "Siguiente", ingrese el nombre del proyecto y la ubicación donde desea que se almacene el sitio web y haga clic en "Siguiente" nuevamente.
Paso 3
Haga clic en "Agregar URL" en la ventana de HTTrack donde ingresa las URL. Ingrese la URL del sitio.
Paso 4
Haga clic en "Capturar URL ..." Notará que le dará algunas configuraciones de proxy para la dirección IP y el puerto del proxy. Lo que vamos a hacer a continuación es configurar su navegador para usar esta configuración de proxy temporalmente.
Paso 5
En su navegador, si es Internet Explorer, vaya a Herramientas> Opciones de Internet> Conexiones> Configuración de LAN. Marque la casilla "Usar un servidor proxy para su LAN" e ingrese la configuración del servidor proxy que HTTrack le dio para la dirección IP y el puerto. Si está utilizando Firefox, vaya a Herramientas> Opciones> General> Configuración de conexión> Verificar configuración manual de proxy. Haga clic en Aceptar para guardar la configuración.
Paso 6
Inicie sesión en el sitio para que HTTrack pueda capturar el inicio de sesión. Una vez que inicie sesión, el navegador le dirá "Enlace capturado en HTTrack Website Copier, ¡ahora puede restaurar sus preferencias de proxy!" A En este punto, vuelva a la Configuración de LAN (o Configuración de conexión para Firefox) y deshaga la configuración de proxy que hicimos en el paso anterior. Desmarque "Usar un servidor proxy para su LAN" para Internet Explorer o marque "Conexión directa a Internet" para Firefox.
Paso 7
Regrese a HTTrack y verá que la captura reemplazó su URL con una ruta a un archivo posterior que escribió en su disco duro. HTTrack ha capturado la información de autenticación requerida por el sitio web y la ha copiado en este postfile, por lo que ahora no debería tener problemas para copiar el sitio.
Paso 8
Configure las otras opciones presionando el botón "Establecer opciones". Puede dejar los valores predeterminados e ignorar las opciones. Si encuentra que HTTrack no está descargando las imágenes, vaya a las Opciones del programa y seleccione la pestaña Spider. Configure el menú desplegable Spider en "sin reglas de robots.txt".
Paso 9
Haga clic en "Siguiente" y deje los valores predeterminados.
Paso 10
Pulse el botón "Finalizar" y comenzará la copia. HTTrack comenzará en la página de índice e identificará todas las páginas de la URL principal para descargar. Los descargará todos en la carpeta que especificó. Sabrá que HTrack está listo cuando emita un suspiro.
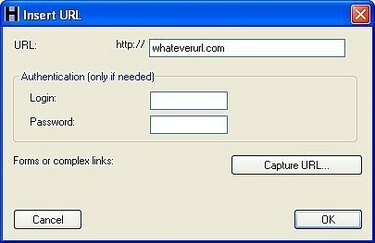
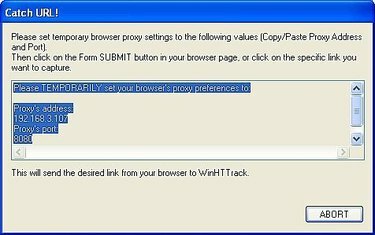
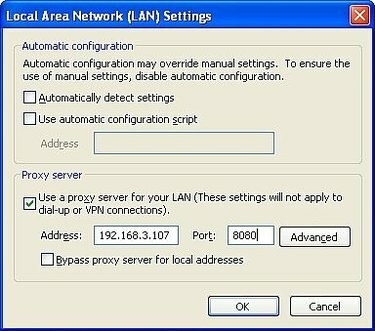
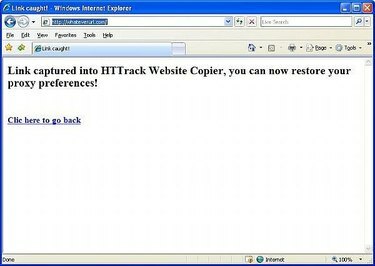
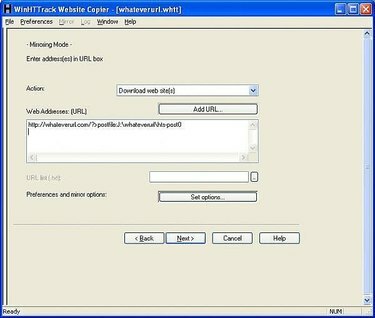
Cosas que necesitará
Computadora (Windows en este ejemplo)
Conexión a Internet
Navegador (Internet Explorer o Firefox)
Software HTTrack (consulte la sección de Recursos para el enlace de descarga)



