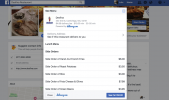También puede imprimir el volante del evento para publicarlo en la ciudad si así lo desea.
Credito de imagen: victorsaboya / iStock / Getty Images
Cuando esté planeando un evento, tener un volante atractivo puede agregar algo de clase e importancia al gran día. Diseñar un volante profesional no es necesariamente algo natural para todos, así que si no lo está inclinado hacia el diseño gráfico, aproveche las plantillas disponibles en Microsoft Word para ayudarlo a lo largo de.
Plantillas de volantes
Simplemente inicie Word, lo que debería hacer que se abra la Galería de documentos. Haga clic en "Folletos" en el lado izquierdo de la página para ver las plantillas integradas disponibles. Algunos folletos tendrán imágenes o gráficos grandes, mientras que otros estarán más orientados a la impresión y tendrán una sección en la parte inferior que permite a las personas copiar una parte del volante que contiene un número de teléfono o contacto información. Si ninguno de estos le atrae, descargue plantillas adicionales del sitio web de Microsoft Office (consulte el enlace en Recursos). Navegue hasta el sitio y haga clic en "Descargar" en la plantilla que desee. Una vez que haya terminado de descargarse, debería aparecer entre sus plantillas cuando reinicie Word.
Video del día
Creando el Flyer
Desde la Galería de documentos en Word, haga clic en la plantilla de volante que desea usar. Esto hará que aparezca en una ventana de vista previa a lo largo del lado derecho de la página. Desde allí, puede elegir entre varios esquemas de color y cambiar la fuente eligiendo entre las selecciones que aparecen en los menús desplegables "Colores" y "Fuentes". Luego haga clic en "Elegir" para abrir el volante en la vista de edición. Para cambiar el texto del genérico al texto personalizado, simplemente haga clic en el texto y comience a escribir. Para cambiar las fotos o gráficos a sus opciones personalizadas, haga clic en la imagen y luego haga clic con el botón derecho. Elija "Cambiar imagen", luego elija fotos o imágenes de los archivos y carpetas en su computadora. Con el texto y las imágenes personalizados, revise el documento detenidamente para detectar errores o cualquier texto genérico que pueda quedar.
Guardar como imagen
Desafortunadamente, Word no le permite guardar su volante como un archivo de imagen y publicar un volante en Facebook requiere archivos JPEG, BMP, PNG, GIF o TIFF. Para guardar su folleto como una imagen, arrastre la ventana de Word hacia adentro o hacia afuera para que el folleto completo aparezca en su pantalla. Luego, deslice el dedo desde el borde derecho de la pantalla o apunte el mouse hacia la esquina inferior derecha de la pantalla y muévalo hacia arriba para iniciar la herramienta de búsqueda. Escribe "Herramienta de recortes" y luego haz clic en "Herramienta de recortes" en la lista de resultados de búsqueda. Con la herramienta Recortes abierta, haz clic en la flecha junto a "Nuevo" y luego selecciona "Recorte rectangular". Haga clic con el mouse o toque en la esquina superior izquierda del volante y arrastre a la esquina inferior derecha. Luego haga clic en "Guardar recorte" y elija PNG, GIF o JPEG como tipo de archivo en la ventana Guardar como.
Publicar en Facebook
Ahora que tiene un volante guardado como un archivo de imagen, está listo para publicarlo en Facebook. Desde la parte superior de su página de Facebook, puede publicar el volante en su muro simplemente haciendo clic en "Agregar Foto / Video ", haga clic en" Subir fotos / video "y seleccione el archivo de imagen de los archivos y carpetas en tu computadora. Con la imagen seleccionada, haga clic en "Abrir", luego haga clic en "Publicar". Si desea crear un evento en el que publicar su folleto, haga clic en "Eventos" en el lado izquierdo de la ventana de Facebook, haga clic en "Crear" e introduzca los detalles del evento. Cuando se abra la ventana del evento, haga clic en "Agregar foto del evento" para publicar el volante como una imagen de su evento.