
Si quieres ocultar algo en tu casa, tienes dos opciones. En primer lugar, puedes esconderlo en algún lugar inseguro, como debajo de la alfombra, y esperar que a nadie se le ocurra mirar allí. O, en segundo lugar, puedes guardarlo bajo llave en una caja fuerte donde la gente no pueda entrar sin un gran esfuerzo. Lo mismo ocurre con sus archivos. Puedes hacerlos más difíciles de encontrar con oscuridad o puedes protegerlos con cifrado. Repasemos algunos consejos para ambos métodos, comenzando por cómo ocultar sus archivos.
Vídeos recomendados
Cómo ocultar cualquier archivo o carpeta en Windows
Ocultar un archivo o una carpeta en Windows sólo requiere unos pocos clics. Abra el Explorador de archivos en Windows, luego seleccione los archivos o carpetas que desea ocultar (puede seleccionar varios archivos manteniendo presionada la tecla CTRL y haciendo clic en ellos). Luego, haga clic
Vista en la parte superior de la ventana para revelar esa sección de la cinta, donde podrás Ocultar elementos seleccionados.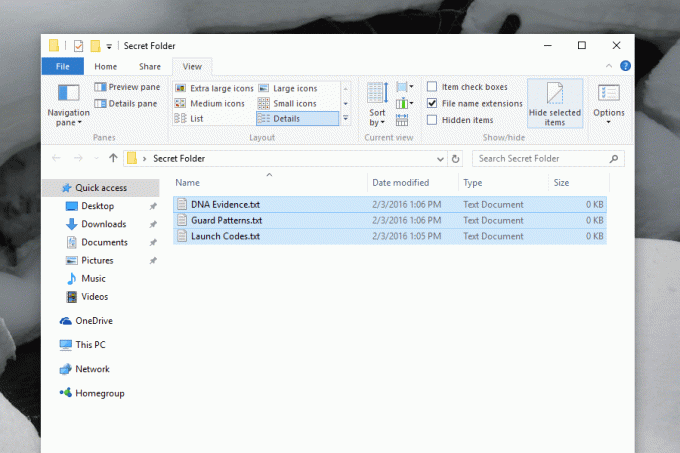
Haga clic en ese botón para ocultar instantáneamente sus archivos. No verá los archivos, es decir, suponiendo que la computadora esté configurada para no mostrar archivos ocultos, y otros usuarios no tendrán ninguna forma de saber que existen. Sin embargo, esto no es infalible. Justo al lado del botón que usamos para ocultar nuestros archivos hay una opción llamada Archivos ocultos, que, al hacer clic, muestra los archivos ocultos. Haga clic allí y se revelarán los archivos que pensaba que eran archivos ocultos.
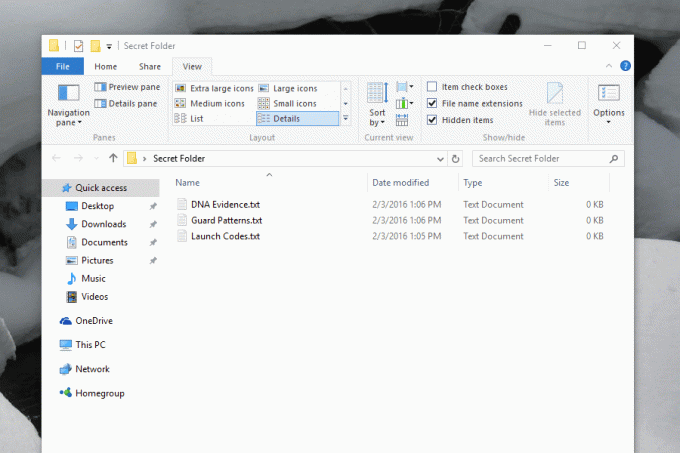
Ocultar archivos en Windows no pretende ser una función de seguridad, sino más bien una conveniencia. Puede dejar un archivo o carpeta en su computadora sin tener que verlo, lo cual es útil para los archivos de configuración que los programas dejan ocasionalmente. Es bueno que estos archivos existan, pero no es necesario que los veas. Si hay archivos que ha creado y por los que siente lo mismo, ocultarlos puede ser una buena idea. Sin embargo, si hay algo en su computadora a lo que no desea que otras personas accedan, necesita otro nivel de protección.
Cómo cifrar un archivo o carpeta con 7Zip
Una forma sencilla de proteger un archivo o carpeta para que otros usuarios no lo vean es almacenarlo en un archivo protegido con contraseña. hemos Anteriormente se explicó cómo hacer esto usando 7Zip., un programa gratuito para abrir y crear archivos comprimidos, pero a continuación se ofrece una descripción general rápida para aquellos que no buscan un tutorial completo.
Inicie 7Zip, luego busque el archivo o carpeta que desea ocultar dentro de un archivo cifrado. Seleccione sus archivos, luego haga clic Agregar.
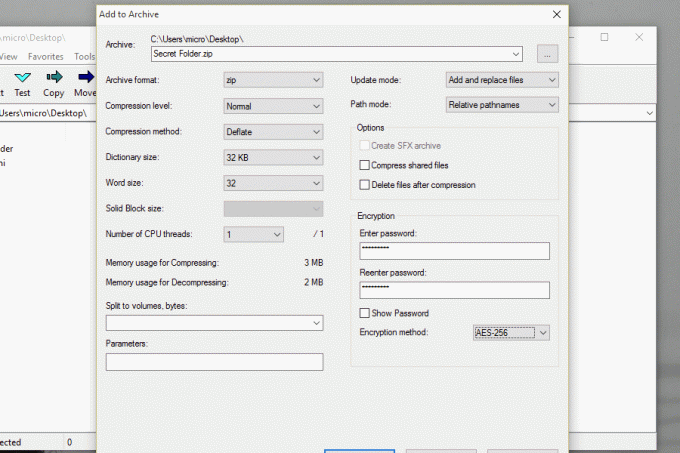
Después, crear un archivo ZIP o archivo 7Zip y agregue una contraseña en la sección de cifrado. Hacer clic Bueno cuando haya terminado, tenga la seguridad de saber que ha creado un archivo protegido con contraseña que contiene sus archivos. Sus archivos no se pueden abrir sin la contraseña, lo que brinda una mejor protección que si simplemente los hubiera ocultado. Por supuesto, nada te impide también ocultar el archivo cifrado. Y puedes complicar un poco las cosas si quieres.
Desconcierta a la gente cambiando el nombre de un archivo con la extensión incorrecta
Aquí tienes otro truco rápido si realmente quieres evitar que la gente abra tus archivos. Cambie el nombre de la extensión.
Puede cambiar el nombre de un archivo de texto (.txt) para que parezca JPG (.jpg), por ejemplo, dejando a cualquiera que intente abrirlo con un mensaje de error. Simplemente cambie el nombre del archivo a algo incorrecto, pero en lugar de cambiar el nombre antes del punto, cambie la extensión del archivo que lo sigue. Por supuesto, se le advertirá que no haga esto.
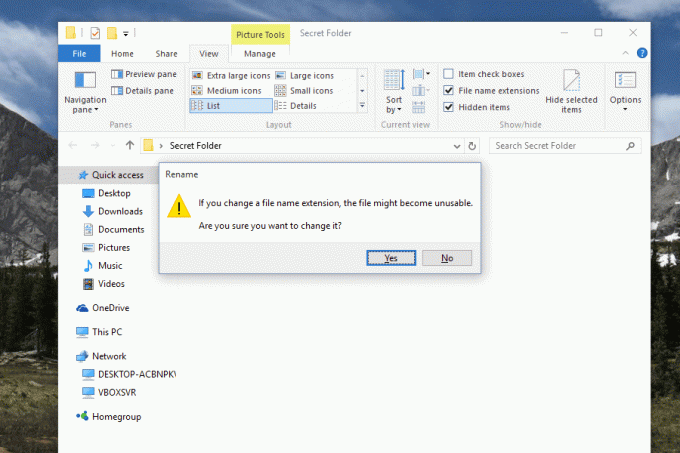
Cifre todo su disco duro
Si todavía le preocupa que alguien encuentre uno o varios archivos en particular en su computadora, puede ir un paso más allá y cifrar toda su computadora. Hay varias opciones para hacerlo, pero si utiliza Windows 7 o posterior, le recomendamos utilizar el servicio BitLocker integrado. Puede encontrarlo buscando "BitLocker" en el menú Inicio o navegando por el Panel de control.
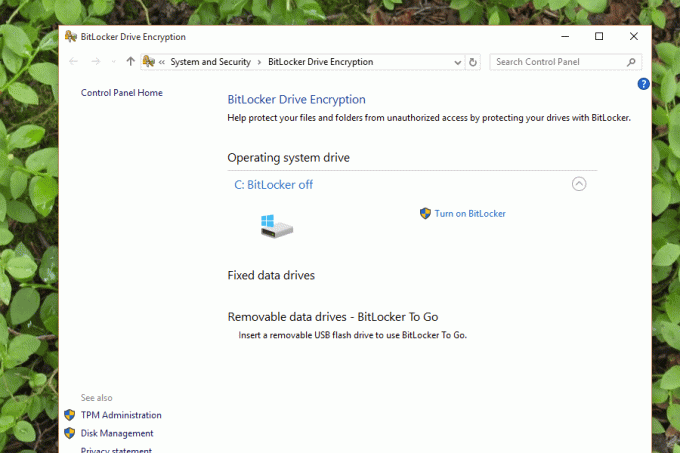
Puede utilizar BitLocker para cifrar todo su disco duro, lo que requerirá que los usuarios ingresen una contraseña para poder acceder a cualquier archivo. Incluso si un experto saca su disco duro de su computadora e intenta examinar los archivos, probablemente no llegará muy lejos sin su contraseña. El cifrado de todo el sistema es el único camino a seguir si desea mantener sus archivos realmente ocultos. ¡No pierdas tu contraseña!
Recomendaciones de los editores
- Chrome tiene un problema de seguridad: así es como Google lo está solucionando
- El navegador de Windows de DuckDuckGo está aquí para proteger su privacidad
- Windows 11 está a punto de hacer que los periféricos RGB sean mucho más fáciles de usar
- ¿MacOS es más seguro que Windows? Este informe de malware tiene la respuesta
- ChatGPT obtiene un modo privado para chats secretos de IA. Aquí se explica cómo usarlo
Mejora tu estilo de vidaDigital Trends ayuda a los lectores a mantenerse al tanto del vertiginoso mundo de la tecnología con las últimas noticias, reseñas divertidas de productos, editoriales interesantes y adelantos únicos.




