Si bien tiene sus detractores, Siri sigue siendo un asistente virtual popular para las personas con un iPhone o iPad, y eso no se debe simplemente a que esté integrado en esos dispositivos. Es posible que Siri no pueda responder a todas sus consultas, pero aún tiene muchas funciones útiles. Sin embargo, no todos necesitan un asistente virtual a su entera disposición, por lo que si prefiere mantener a Siri fuera del camino, Apple ha proporcionado una forma de apagarlo.
Contenido
- Cómo apagar Siri por completo
- Cómo deshabilitar "Oye Siri"
- Cómo desactivar las sugerencias de Siri globalmente o para aplicaciones específicas
- Cómo desactivar la sincronización de Siri con iCloud
Vídeos recomendados
Fácil
5 minutos
iPhone o iPad de Apple
También es posible deshabilitar solo algunos aspectos de Siri. Por ejemplo, puede elegir que Siri aparezca solo cuando lo activa manualmente con un botón en su iPhone 14 en lugar de escuchar el comando "Hey Siri". También puede modificar las sugerencias que hace Siri a lo largo
iOS 16, como en la pantalla de bloqueo o cuando buscar información usando Spotlight. Así es como puedes doblar a Siri más a tu voluntad.Cómo apagar Siri por completo
Si está ejecutando iOS 11 o posterior, es fácil apagar Siri. Así es cómo:
Paso 1: Abre el Ajustes aplicación en su iPhone o iPad.

Paso 2: Desplácese hacia abajo hasta la cuarta sección y seleccione Siri y búsqueda.

Relacionado
- Las mejores apps de golf para iPhone y Android: 8 mejores en 2023
- Cómo corregir el error 'iPhone no disponible' (4 formas sencillas)
- Cómo cargar rápido tu iPhone
Paso 3: En la parte superior, desactive Escucha "Hola Siri" y Presione el botón lateral para Siri.

Etapa 4: Si tiene altavoces HomePod en su hogar con solicitudes personales habilitadas, se le mostrará una advertencia aconsejándole que sus HomePods ya no podrán reconocer su voz ni responder a mensajes personales. peticiones. Seleccionar Deja de usar Siri para confirmar esto.
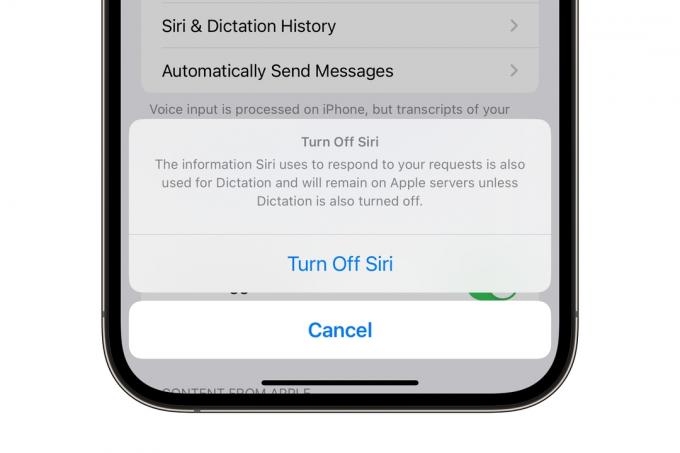
Paso 5: Seleccionar Apagar Siri en la última ventana emergente que aparece.
Esto deshabilitará Siri por completo, por lo que ya no responderá a las solicitudes de voz. Sin embargo, como explica esta última ventana emergente, no desactiva la función de dictado. Debe deshabilitar eso por separado en la aplicación Configuración en General > Teclado > Habilitar dictado si desea que la información relacionada con Siri se elimine por completo de los servidores de Apple.
Cómo deshabilitar "Oye Siri"
Siri ha mejorado en el reconocimiento de la frase clave "Hey Siri" que se usa para activarla con tu voz. Sin embargo, todavía no es perfecto, y su iPhone a veces puede pensar que está llamando a Siri durante las conversaciones normales. Afortunadamente, es bastante fácil deshabilitar este aspecto de Siri sin apagar el asistente virtual por completo. Así es cómo.
Paso 1: Abre el Ajustes aplicación en su iPhone o iPad.

Paso 2: Seleccionar Siri y búsqueda.

Paso 3: En la parte superior, desactive Escucha "Hola Siri".
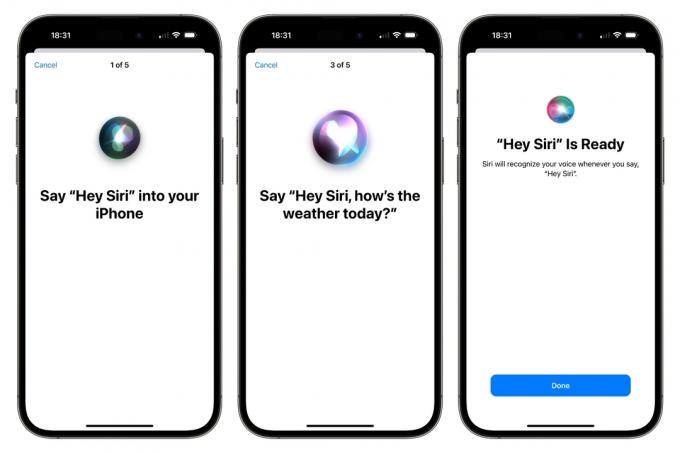
Etapa 4: Una vez que haya hecho esto, su iPhone o iPad ya no escuchará la frase clave, pero aún podrá activar Siri a pedido manteniendo presionado el botón lateral. Si desea volver a activar "Hey Siri" en el futuro, simplemente puede repetir los pasos anteriores; solo tenga en cuenta que tendrá que volver a entrenar a Siri para su voz repitiendo algunas frases de muestra.
Cómo desactivar las sugerencias de Siri globalmente o para aplicaciones específicas
Entre las mejoras de Apple a Spotlight en iOS 16 se encuentran las Sugerencias de Siri. Siri ahora hace sugerencias para cosas como llamar a una reunión, confirmar una cita, crear un correo electrónico, buscar Safari y otras acciones basadas en su rutina diaria y cómo usa tus aplicaciones Usted tiene el control de cómo aparecen esas sugerencias, o no.
Si normalmente encuentra útiles las Sugerencias de Siri pero desea desactivar algunas o todas, aquí le mostramos cómo hacerlo.
Paso 1: Abre el Ajustes aplicación en su iPhone o iPad y seleccione Siri y búsqueda.

Paso 2: Desplácese hacia abajo y desactive Permitir notificaciones, Mostrar en la biblioteca de aplicaciones y Spotlight, Mostrar al compartir, o Mostrar al escuchar. Puede elegir cualquier combinación de esos interruptores o todos ellos para ajustar las funciones correspondientes.
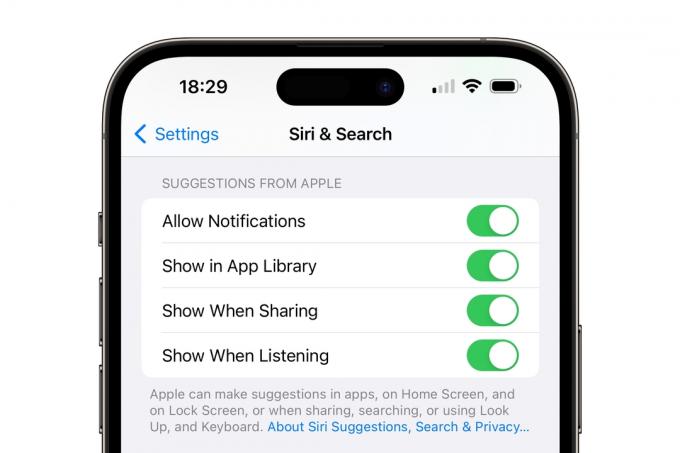
Paso 3: Puede ajustar aún más sus preferencias de Siri desplazándose hacia abajo y desactivando las sugerencias de Siri solo para aplicaciones específicas. Por ejemplo, si no desea que Siri le proporcione sugerencias relacionadas con Safari, seleccione Safari.
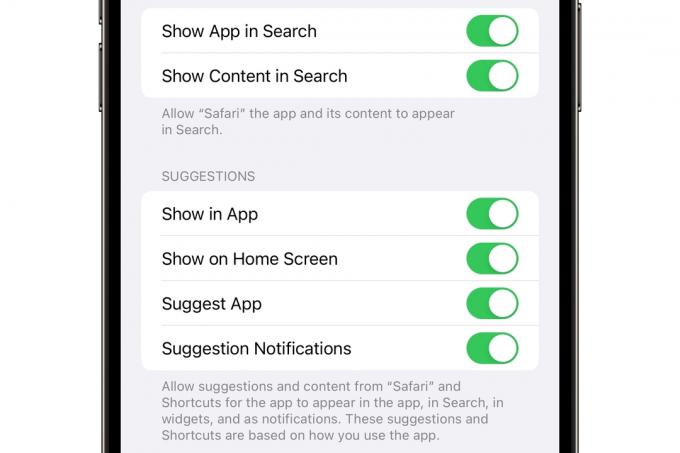
Etapa 4: Deslice los controles deslizantes para cualquier función que desee desactivar. Por ejemplo, apagar Mostrar en la aplicación evitará que Siri haga sugerencias mientras usa Safari. Por otro lado, deshabilitar Mostrar contenido en la búsqueda evitará que aparezca contenido de Safari, como su historial o marcadores, al hacer una búsqueda de Spotlight en iOS 16.
Cómo desactivar la sincronización de Siri con iCloud
Siri hace un uso extensivo del aprendizaje automático para personalizar sus respuestas a tu vida y hábitos. A medida que Siri se familiarice más contigo, debería volverse más eficiente y útil cada vez que lo llames.
Puede usar iCloud para sincronizar la inteligencia de aprendizaje automático de Siri en todos sus dispositivos Apple. Esto normalmente está habilitado de forma predeterminada si opta por las funciones de uso compartido de iCloud al configurar su iPhone o iPad, pero puede cambiar desactívelo en cualquier momento desde la configuración de iCloud si prefiere mantener lo que Siri aprendió sobre usted almacenado solo en su dispositivo local.
Paso 1: Abra la aplicación de configuración de iPhone o iPad y seleccione su nombre en la parte superior.
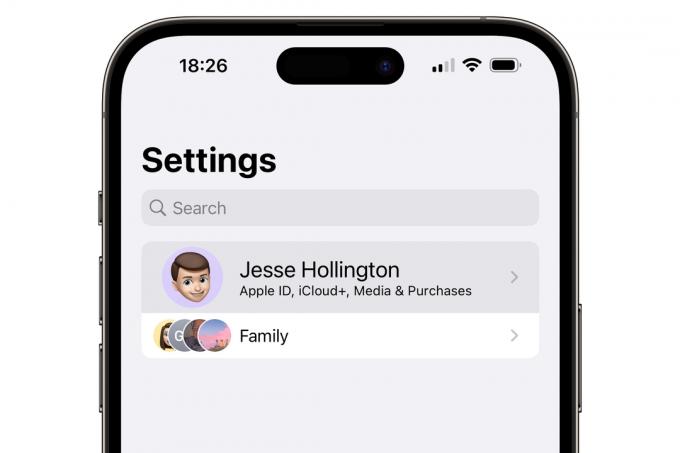
Paso 2: Seleccionar iCloud.
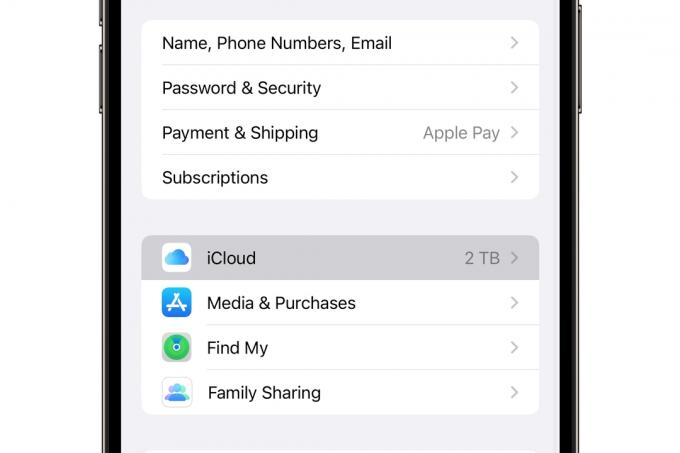
Paso 3: Seleccionar Mostrar todo.
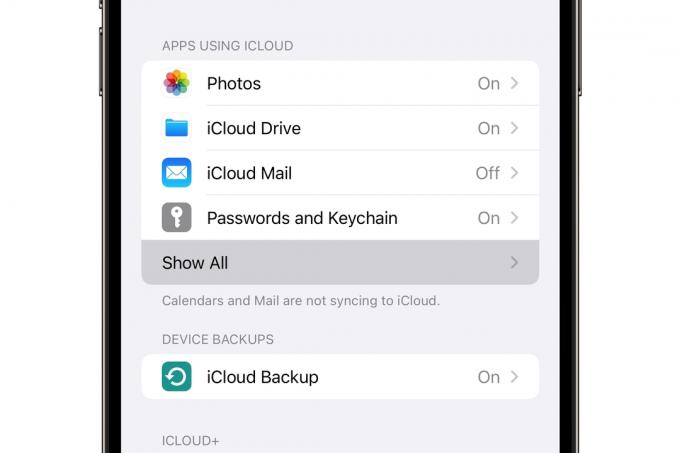
Etapa 4: Desplácese hacia abajo, busque Siriy desactívelo.
Si luego cambia de opinión, puede volver a activar fácilmente cualquier función de Siri invirtiendo los pasos descritos anteriormente.
Por último, si eres en realidad harto de Siri y quiere reemplazarlo con algo más, consulte nuestra guía sobre cómo reemplazar Siri con ChatGPT en tu iPhone.
Recomendaciones de los editores
- Esta increíble característica de iOS 17 clona tu voz. Así es como funciona
- Cómo arreglar la pantalla quemada en tu teléfono iPhone o Android
- Es posible que su próximo iPhone no tenga biseles. He aquí por qué eso podría ser un problema
- Cómo descargar iPadOS 17 beta en tu iPad ahora mismo
- Cómo deshacerse de la ID de Apple de otra persona en su iPhone
Mejora tu estilo de vidaDigital Trends ayuda a los lectores a mantenerse al tanto del vertiginoso mundo de la tecnología con las últimas noticias, reseñas divertidas de productos, editoriales perspicaces y adelantos únicos.




