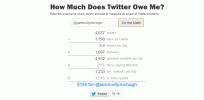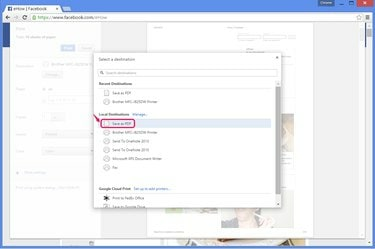
Chrome hace que la creación de PDF sea mucho más fácil que otros navegadores.
Credito de imagen: Imagen cortesía de Google
Guardar una copia precisa de un sitio web a menudo resulta más difícil de lo que cabría esperar. En sitios con formato pesado, numerosas columnas e imágenes, como Facebook, su navegador web está integrado Ahorrar La opción crea un resultado confuso e inexacto. Convertir una página de Facebook en un PDF conserva su apariencia exacta, pero solo Chrome tiene esta función incorporada en el momento de la publicación. Otros navegadores requieren soluciones alternativas más complejas.
Usando Chrome
Paso 1

Abre la página en Chrome.
Credito de imagen: Imagen cortesía de Google y Facebook.
Visite la página de Facebook en Chrome 41 (o cualquier versión posterior a 2011). Para guardar una página privada, inicie sesión primero.
Video del día
Paso 2

Abra la pantalla Imprimir.
Credito de imagen: Imagen cortesía de Google y Facebook.
prensa Ctrl-P o elige Impresión en el menú de Chrome para abrir el cuadro de diálogo Imprimir. Hacer clic
Cambio debajo de la selección de impresora actual.Paso 3

Seleccione la opción PDF.
Credito de imagen: Imagen cortesía de Google
Seleccione Guardar como pdf de la lista de impresoras de Destinos locales.
Paso 4
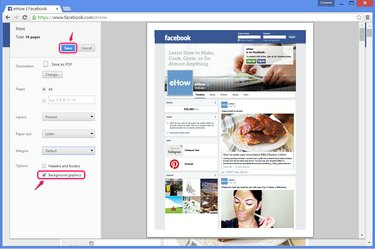
Habilite los gráficos de fondo y guarde.
Credito de imagen: Imagen cortesía de Google y Facebook.
Encender Gráficos de fondo para incluir el banner superior de la página de Facebook. Esta configuración también conserva algunas otras imágenes que de otro modo se perderían, incluidas miniaturas de video y anuncios de Facebook. Configure cualquier otra opción que desee para ajustar cómo sale el PDF y luego presione Ahorrar.
Usando un convertidor web
Paso 1
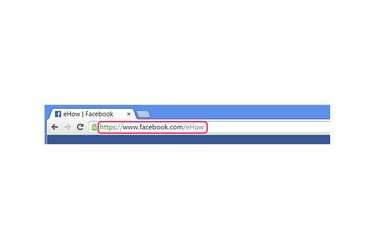
Copia la dirección.
Credito de imagen: Imagen cortesía de Google
Copie la dirección completa de la página de Facebook que desea guardar: visite la página en cualquier navegador, seleccione la dirección y presione Ctrl-C.
Este método no funciona con páginas que solo puede ver mientras está conectado.
Paso 2
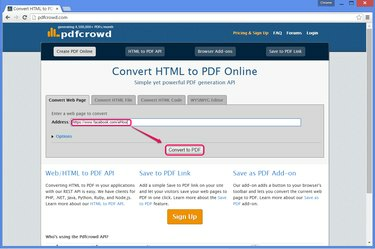
Convierta el sitio a PDF.
Credito de imagen: Imagen cortesía de Google y PDFcrowd
Visite un sitio web de conversión de PDF, como Pdfcrowd se muestra aquí. Muchos sitios similares ofrecen este servicio, incluidos Web2PDF, PDFmyURL y Sitio web a PDF, pero algunos sitios tienen problemas para producir una copia precisa de las páginas de Facebook. De estas opciones, Pdfcrowd funciona mejor para Facebook específicamente.
Pegue la dirección de Facebook en el cuadro del sitio presionando Ctrl-Vy luego haga clic en Convertir a PDF.
Paso 3
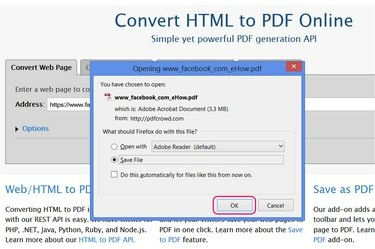
Guarda el archivo.
Credito de imagen: Imagen cortesía de PDFcrowd
Elija guardar el PDF después de que finalice la conversión, ya que guardaría cualquier otra descarga en su navegador. Algunos navegadores y configuraciones de navegador guardan automáticamente el archivo en su carpeta de Descargas sin un mensaje.
Usar extensiones de Firefox
Paso 1
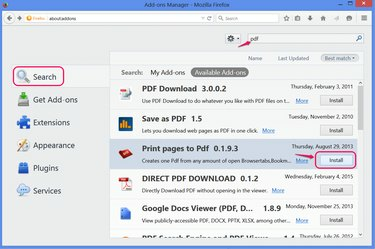
Instale una extensión PDF.
Credito de imagen: Imagen cortesía de Mozilla
Abra la página de complementos (Ctrl-Mayús-A) en Firefox 29 o superior, y busque PDF para buscar extensiones que creen copias en PDF de sitios web, como Imprimir páginas en PDF, cubierto aquí. La mayoría de las otras extensiones actúan solo como accesos directos a convertidores de PDF basados en web, como Guardar como pdf, que usa Pdfcrowd.
Hacer clic Instalar en pc mediante una extensión para agregarlo a Firefox y reiniciar el navegador si se solicita.
Paso 2

Configure las opciones de extensión.
Credito de imagen: Imagen cortesía de Mozilla
Abre el Opciones por Imprimir páginas en PDF para cambiar la forma en que guarda archivos PDF. En la versión 0.1.x, debe verificar Mostrar el cuadro de diálogo "Guardar como" (y opcionalmente desmarque Abrir PDF) para guardar los PDF completos en lugar de abrirlos una vez.
Paso 3

Guarde la página.
Credito de imagen: Imagen cortesía de Mozilla y Facebook
Visite la página en Facebook después de iniciar sesión, si es necesario. Haga clic derecho en la página, elija Imprimir páginas a PDF y haga clic en Imprimir ficha activa para convertir y guardar la página.
Propina
Para guardar todas sus páginas y datos personales en Facebook, abra la configuración de Facebook y haga clic en "Descargar una copia de sus datos de Facebook". Facebook envía datos como archivos HTML, no archivos PDF, pero puede abrir un archivo HTML en su navegador y luego usar el método de extensión Chrome o Firefox para la conversión.
Advertencia
Si guarda una página de Facebook mientras está conectado a Facebook, la página guardada puede incluir parte de su información personal, como su nombre en la barra de encabezado o enlaces a las páginas de sus amigos.