Ya sea que tenga uno de los mejores tarjetas graficas actualmente disponible o un modelo más antiguo que necesita una actualización, es posible que desee aprender a reducir el voltaje de una GPU. Puede reducir la demanda de energía, reducir la temperatura y los niveles de ruido y, en algunos casos, incluso mejorar el rendimiento.
Contenido
- Antes de que empieces
- Cómo subvertir una tarjeta gráfica Nvidia
- Cómo subvoltear una tarjeta gráfica AMD
- Sugerencia adicional: Monitoree su tarjeta gráfica con HWiNFO
Undervolting requiere algunos conocimientos básicos, pero una vez que sepa qué hacer, puede hacerlo en unos pocos pasos sencillos. Continúe leyendo para aprender todo sobre cómo subestimar su tarjeta grafica.
Vídeos recomendados
Antes de que empieces
Antes de comenzar, tenga en cuenta que no todos los modelos de GPU pueden (o deben) tener un voltaje bajo. Es posible que los modelos anteriores a la serie 10 de Nvidia no lo permitan. La razón es que los voltajes están bloqueados en todas las tarjetas Nvidia anteriores a la serie Pascal (GTX 10xx). Esto significa que las herramientas de undervolting más populares no son compatibles con estas tarjetas. Hay soluciones alternativas, pero a menudo son mucho más complejas que las que obtienes en las tarjetas más nuevas.
Relacionado
- ¿Cuánta memoria GPU necesito?
- ¿Debería comprar el RTX 4060 o el RTX 4060 Ti de Nvidia?
- Cómo la memoria GDDR7 podría resolver los problemas de VRAM de los juegos de PC
Las tarjetas AMD generalmente pueden estar subvolteadas, incluso en modelos más antiguos. De hecho, algunos modelos, como la serie Vega de AMD, en realidad podrían ver que sus velocidades de reloj mejoran cuando tienen un voltaje bajo debido a que tienen un margen adicional de potencia y temperatura cuando funcionan con voltajes más bajos.
Cómo subvertir una tarjeta gráfica Nvidia
La subtensión de las GPU Nvidia requiere algunos pasos adicionales en comparación con AMD. Los revisaremos todos a continuación.
Paso 1: Descarga MSI Afterburner
MSI Afterburner es la herramienta de subtensión más popular para las tarjetas gráficas Nvidia. Para comenzar el proceso, descargue el programa gratis aqui.
Instálalo en tu computadora y luego ejecútalo.
Paso 2: acceda al editor de curvas
En la parte inferior izquierda de la interfaz de MSI Afterburner, encontrarás información sobre el voltaje de tu GPU. Debajo de eso, puede encontrar el Editor de curvas. Puede acceder a él simplemente haciendo doble clic o presionando CTRL + F.
Una vez que el Editor de curvas esté abierto, verá un gráfico (algo intimidante).
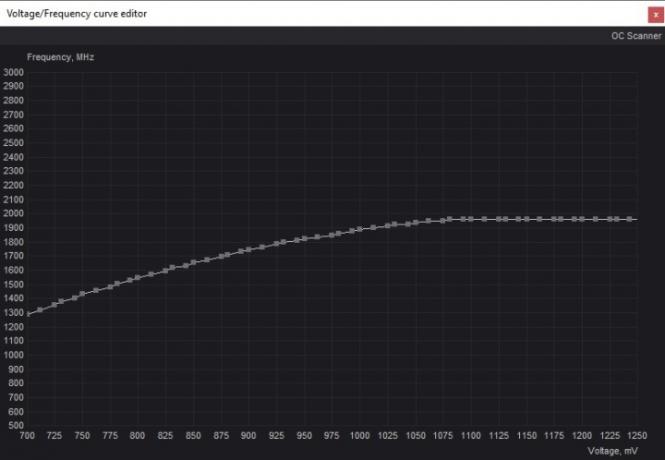
Este gráfico contiene dos piezas importantes de información. El eje X es el voltaje de su tarjeta gráfica y el eje Y es la frecuencia (velocidad del reloj).
Paso 3: prueba tu tarjeta gráfica
Antes de dar más pasos, deberá averiguar a qué frecuencia se ejecuta su GPU bajo estrés. Hay dos formas de hacer esto: iniciar un programa intensivo en GPU o ejecutar una prueba de esfuerzo, como Marca de piel.
La forma más fácil es iniciar su juego con más recursos y dejar que se ejecute durante al menos 15 minutos. Algunos juegos se basan más en el procesador que en la tarjeta gráfica, pero la mayoría de los títulos más nuevos ejercen suficiente presión sobre la GPU para mostrarle la frecuencia correcta, especialmente en resoluciones más altas. A los efectos de esta guía, hemos utilizado Amazon Juegos Nuevo Mundo.

Una vez que se haya iniciado el programa, asegúrese de estar usando el modo de ventana, lo que le permite mirar hacia atrás en MSI Afterburner. Verifique la sección etiquetada como "MHz" y recuerde el número; en este ejemplo, fue 1873MHz.
Paso 4: encuentre el eje correcto en el editor de curvas
Vuelva a la herramienta Editor de curvas en Afterburner y encuentre la frecuencia correcta en el eje Y. Simplemente haga clic a lo largo de la línea de la curva punteada hasta que pueda ver la frecuencia correcta en el lado izquierdo, alineada con la curva. Mire hacia abajo y verifique el voltaje correspondiente. En nuestro ejemplo, 1873 MHz requiere un voltaje central de 1000.
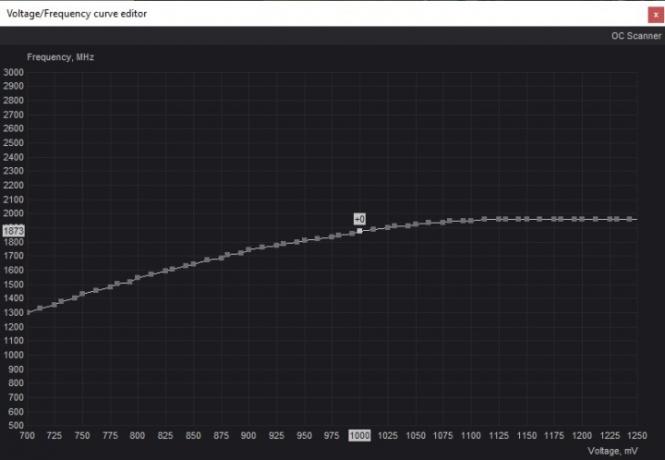
Paso 5: Elija su nuevo voltaje
subvoltaje, como overclocking, no es una ciencia exacta. En cambio, se trata de prueba y error. Si está comenzando con 1000 mV y una frecuencia de 1873 MHz, es posible que desee ir paso a paso y reducir el voltaje a 950 mV. Sus números variarán dependiendo de su tarjeta gráfica. Como regla general, es mejor reducir el voltaje poco a poco en lugar de hacer demasiado a la vez.
Haga clic en el voltaje que le gustaría alcanzar. Como puede ver, ese número estará vinculado a una frecuencia más baja que la que desea mantener. Hay maneras de arreglar eso.
Paso 6: Ajuste el reloj central
Vuelve a la ventana principal de MSI Afterburner y mira la sección Core Clock (MHz). Desea ajustar el reloj central para que la frecuencia de su tarjeta coincida con el voltaje que desea mantener.
Para hacer esto, aumente el reloj central hasta que cambie la curva en el Editor de curvas. Realice un seguimiento del voltaje elegido en la parte inferior (en este ejemplo, 950 mV) y la frecuencia a la izquierda. Siga aumentando el reloj hasta que su frecuencia sea la misma que durante su prueba de estrés mientras se ejecuta en el nuevo voltaje reducido.
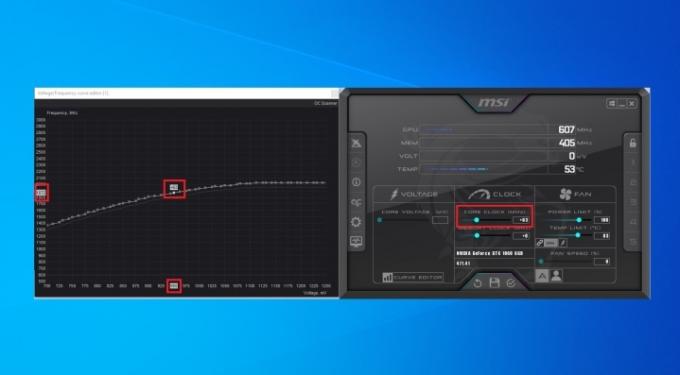
El resultado final debería ser que su tarjeta funcionará a la misma frecuencia que antes mientras mantiene el voltaje máximo de su elección. Recuerde que estos números variarán según los valores con los que comenzó.
Paso 7: Mantenga la velocidad y el voltaje del núcleo
Ha cambiado con éxito la velocidad del reloj y el voltaje de su tarjeta gráfica, pero ahora es el momento de asegurarse de que estos valores no superen lo que pretendía. Abra el Editor de curvas una vez más para realizar el ajuste.
Una vez más, haga clic en el voltaje de su elección. Desde el punto de voltaje elegido, comience a arrastrar hacia abajo todos los cuadrados pequeños en el área que ha resaltado. Intente formar una línea recta alineada con la frecuencia que su tarjeta gráfica estaba alcanzando anteriormente. Si no puede, simplemente asegúrese de que el resto de la curva esté por debajo de su punto de frecuencia más alto.
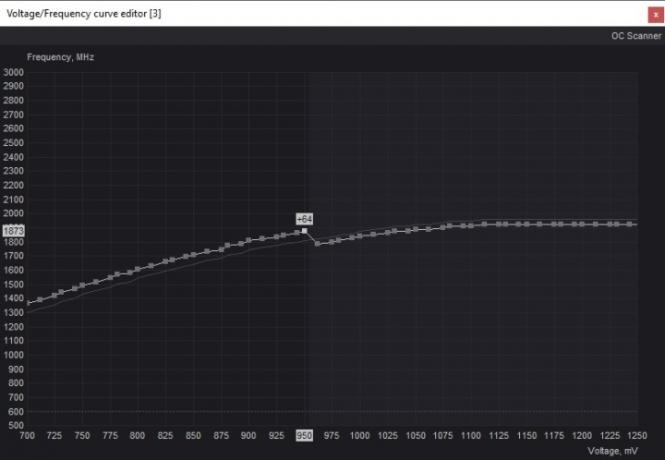
Esto debería garantizar un rendimiento estable a esa velocidad de reloj.
Paso 8: Guardar y ajustar
Para conservar estos cambios, vuelva a la ventana de MSI Afterburner y presione el disquete Ahorrar icono en el medio en la parte inferior de la pantalla.
Ponga a prueba su nueva combinación de frecuencia/voltaje iniciando el mismo juego (u otro programa con muchos recursos) que ejecutó antes. Realice un seguimiento de los valores en MSI Afterburner para asegurarse de que está alcanzando la misma frecuencia que tenía antes de reducir la tensión de su tarjeta. Si no es así, aumente un poco más el reloj central y vuelva a intentarlo.
Deje que el juego se ejecute durante al menos 30 a 60 minutos. Si todo funciona bien, no tiene ningún problema con su tarjeta gráfica y nada falla, está limpio. Si te sientes aventurero, puedes intentar volver atrás y volver a hacer los pasos para bajar un poco más el voltaje.
Sin embargo, si experimenta algún tipo de problema gráfico o bloqueo, significa que ha infravalorado demasiado la tarjeta. En este escenario, vuelva a realizar los pasos con un voltaje más alto mientras mantiene la misma velocidad de reloj. Eventualmente, encontrará el lugar que mejor se adapte a su tarjeta gráfica.
Paso 9: prueba de estrés de la tarjeta
Esto puede tratarse como un paso adicional, pero definitivamente se recomienda. Para asegurarse de que su nueva configuración funcione bien y que la tarjeta funcione como debería bajo cualquier circunstancia, es una buena idea someterla a una prueba de estrés adecuada. Jugar un juego es una cosa, pero hay programas que pueden ayudarlo a enfatizar la tarjeta de otras maneras.
Descargar Marca de piel o Espía del tiempo de 3DMark y ejecute la prueba de esfuerzo/punto de referencia hasta tres veces. Si todo es estable, felicitaciones: ha aprendido con éxito cómo subvertir su GPU Nvidia.
Cómo subvoltear una tarjeta gráfica AMD
Subestimar una tarjeta gráfica Nvidia es una verdadera tarea en comparación con AMD. AMD ha incluido todas las herramientas que necesita directamente en los controladores para su GPU Radeon, por lo que no serán necesarios programas extra para realizar este proceso.
Paso 1: Ingresa al panel de control de Radeon
Todos los propietarios de una tarjeta gráfica AMD Radeon deben tener acceso a Radeon Wattman, ubicado dentro del Panel de control de Radeon.
Para acceder al panel de control, simplemente haga clic derecho en cualquier parte de su Escritorio. Desde el Menú desplegable elige el Panel de control Radeon.
Paso 2: Abra Radeon Wattman
Aunque el panel de control de Radeon puede verse diferente según su GPU y sus controladores, debería ser fácil de navegar. Es probable que se parezca a la interfaz de la captura de pantalla a continuación.

En algún lugar de la parte superior de la pantalla, busque el Juego de azar sección y haga clic en él. Desde allí, dirígete hacia Ajustes globales, y por último, Wattman mundial.
Es posible que se le solicite que acepte una advertencia de AMD antes de continuar. Léalo en su totalidad: es una advertencia de AMD sobre los posibles daños a la tarjeta y lo que sucede con la garantía en caso de que ocurra algún daño durante el overclocking.
Una vez que revise la advertencia, haga clic en Aceptar para lanzar Radeon Wattman.
Paso 3: Pruebe la frecuencia óptima de su GPU
Al igual que con Nvidia, vamos a usar Radeon Wattman para mapear primero la velocidad de reloj/voltaje óptimos de su tarjeta Radeon. Dentro de la interfaz de Wattman, navegue hasta Control de sintonización.
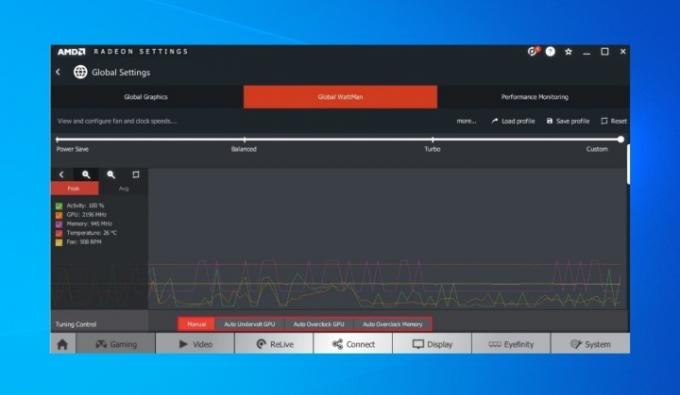
Inicie un programa con muchos recursos, como un juego relativamente nuevo o un programa de prueba de esfuerzo de GPU como Marca de piel. Permita que el programa se ejecute durante al menos 15 minutos mientras Radeon Wattman permanece abierto en segundo plano. Tome nota de los números junto a GPU en el lado izquierdo de la pantalla. Tenga en cuenta tanto la velocidad máxima del núcleo (en el ejemplo anterior, 2196 MHz) como la velocidad promedio del núcleo.
La interfaz Tuning Control también le permite subtensar automáticamente la GPU. Puedes intentarlo, pero hacerlo solo es una apuesta más segura.
Paso 4: Ajuste el voltaje y la frecuencia
Navegar hacia el Frecuencia/Voltaje sección de Global Wattman. Cambiar el control de Auto a Manual.
En esta pantalla, verá una línea curva que muestra los valores de mV y MHz de su tarjeta gráfica. Para reducir el voltaje de su GPU, deberá reducir el voltaje mientras mantiene la frecuencia.
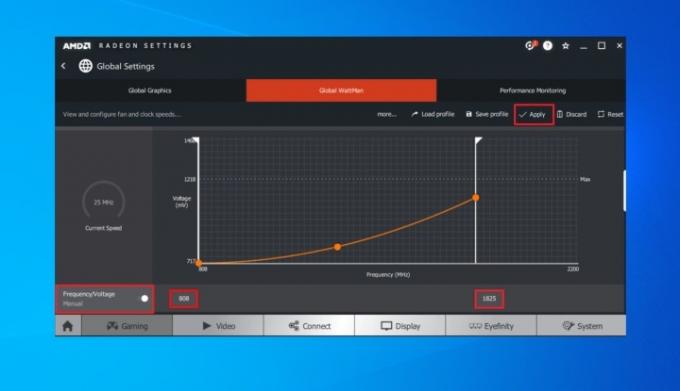
Cada punto dentro de la línea vertical representa el voltaje, mientras que las dos barras blancas a los lados de la curva representan la velocidad del reloj.
Voltee su tarjeta arrastrando el valor de Voltaje inferior al máximo que alcanza su tarjeta en la frecuencia deseada. En el ejemplo anterior, se combinó una frecuencia de 1825 MHz con un voltaje de 808 mV.
Comience por bajar un poco el voltaje. Si no desea utilizar las líneas curvas y punteadas, simplemente ingrese los nuevos valores en los cuadros en la parte inferior de la pantalla. Puede que tenga que jugar con estos hasta que tenga la misma frecuencia que antes, pero con un voltaje más bajo.
Cuando esté satisfecho con el resultado, haga clic en Aplicar.
Paso 5: prueba tu tarjeta gráfica
Aunque el proceso de subtensión ha terminado, es importante probar la estabilidad a largo plazo. La única forma de saber qué hacer es someter la tarjeta a otra prueba de esfuerzo.
Esto se puede hacer de varias maneras, y se recomienda que use más de una forma de hacerlo. Inicie su juego favorito y juegue durante una hora. Además, ejecute una prueba de estrés de GPU o un punto de referencia a través de Marca de piel o Espía del tiempo de 3DMark. Deje que estos programas se ejecuten durante un período prolongado de tiempo.
Una vez que haya completado con éxito las pruebas de estrés sin fallas, habrá terminado: la GPU ha estado subvoltada.
En este punto, puede volver atrás y volver a hacer los pasos para reducirlo aún más, si lo desea. Si experimenta problemas o fallas en la GPU, significa que necesita aumentar el voltaje o reducir la velocidad del reloj hasta que estos problemas desaparezcan.
Sugerencia adicional: Monitoree su tarjeta gráfica con HWiNFO
Si bien tanto MSI Afterburner como AMD Radeon Wattman brindan información general sobre su GPU, una buena manera de monitorear la tarjeta en tiempo real es HWiNFO.
Una vez que instale y ejecute el programa, recibirá mucha información sobre su sistema. La esquina superior derecha contiene información sobre la tarjeta gráfica, incluida la velocidad de reloj de la GPU en tiempo real.
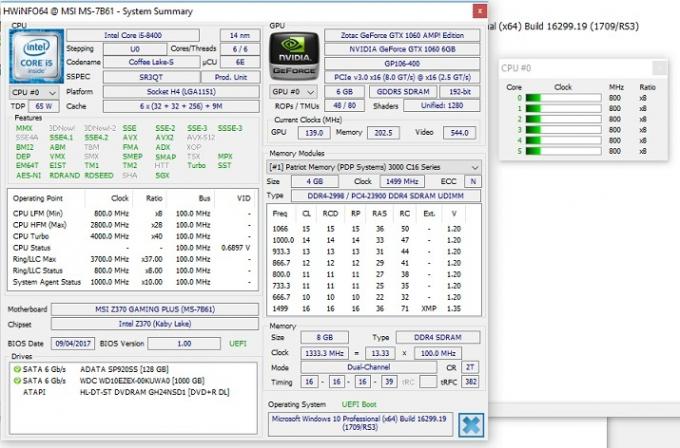
Para obtener los números precisos que se necesitan para subvoltaje, ejecute un juego y tome notas sobre las frecuencias de su tarjeta. Ir con el número más alto que alcance. Este programa también será útil para probar si su undervolting fue exitoso; simplemente ejecútelo junto con el punto de referencia o el juego y verifique si las frecuencias coinciden.
Recomendaciones de los editores
- ¿Nvidia acaba de arreglar los conectores de alimentación de fusión del RTX 4090?
- RTX 4060 Ti 16GB se lanza el 18 de julio en medio de recortes de precios desesperados
- Cómo probamos los componentes y el hardware de la PC
- Esta misteriosa GPU Nvidia es una monstruosidad absoluta, y acabamos de echarle otro vistazo
- El RTX 4060 de Nvidia podría no ser tan decepcionante después de todo





