
Credito de imagen: GaudiLab / iStock / GettyImages
Paint para Windows 7 y 8 incluye una herramienta básica de colocación de texto, pero solo le permite editar el texto que acaba de colocar. En el momento en que cierra un cuadro de texto en Paint, el texto se aplana y se convierte en parte de la imagen. A diferencia de los editores de fotos más avanzados, Paint no admite capas, por lo que para editar el texto existente, tendrá que eliminarlo y volver a escribirlo. Una vez que haya colocado el texto y cerrado el cuadro, solo hay un método para editar el texto en Paint.
Colocar y editar cuadros de texto

Credito de imagen: Imagen cortesía de Microsoft
Seleccione la herramienta "Texto" y haga clic para colocar un cuadro de texto. Siempre que el cuadro de texto esté abierto, puede editar el texto. Si se pregunta cómo cambiar el color del texto en la pintura, además de escribir o eliminar texto, use la configuración en la barra de menú para editar el formato del texto, como la fuente, el tamaño y el color.
Video del día
Cómo editar texto en Paint
Una vez que cierre el cuadro de texto, no podrá volver a abrirlo para editarlo. Lo mismo ocurre con el texto que forma parte de una imagen, como un bocadillo en un cómic. Su mejor opción en Paint es eliminar el texto no deseado y reemplazarlo.
Si acaba de colocar el texto y desea deshacer un error, presione "Ctrl" y "Z" para eliminar el cuadro de texto erróneo. Al eliminar texto sobre un fondo de color, seleccione el "Selector de color" (el icono del cuentagotas) y haga clic con el botón derecho en el color de fondo antes de comenzar.

Credito de imagen: Imagen cortesía de Microsoft
Haga clic en "Seleccionar" para elegir la herramienta de selección. Para ayudar a seleccionar texto en espacios reducidos, abra el menú desplegable "Seleccionar" y elija "Selección de forma libre".
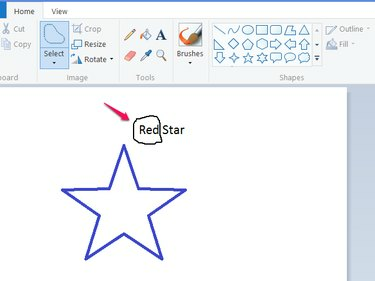
Credito de imagen: Imagen cortesía de Microsoft
Arrastre para dibujar un contorno alrededor del texto que desea eliminar y luego presione "Supr" para eliminar el texto.
Puede trabajar en espacios reducidos más fácilmente haciendo zoom usando el control deslizante en la esquina inferior derecha del programa.

Credito de imagen: Imagen cortesía de Microsoft
Elija la herramienta "Texto" y haga clic para colocar un nuevo cuadro de texto. Escriba su siguiente texto y arrastre el cuadro de texto por su borde para colocarlo con precisión. Haga clic fuera del cuadro de texto para terminar.
Las limitaciones del método
Este método funciona bien con fondos de un solo color, pero no con fondos coloridos, como cuando aparece texto encima de una foto. Paint no tiene una herramienta de clonación, que ayuda a reparar imágenes después de eliminar texto. Para editar texto en tal caso, necesitará un editor de fotos más potente, como Photoshop, CAÑUTILLO o Pintura. NETO.



