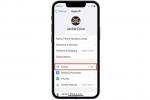Si va a ausentarse del trabajo por vacaciones, un permiso de ausencia o algo similar, es posible que desee configurar una respuesta fuera de la oficina en Microsoft Outlook. Esto permite que los demás sepan que no estás y que no responderás durante un período de tiempo determinado.
Contenido
- Establecer una respuesta de fuera de la oficina en Outlook en Windows
- Configurar una respuesta de fuera de la oficina en Outlook en Mac
- Establecer una respuesta de fuera de la oficina en Outlook en la web
Lo bueno de las respuestas automáticas como esta en Outlook es que puede programarlas para el período de tiempo que necesite. Si lo prefiere, también puede activar y desactivar la función manualmente.
Aquí se explica cómo configurar una respuesta de fuera de la oficina en Outlook en Windows, Mac y la web.
Vídeos recomendados
Fácil
10 minutos
Aplicación de Microsoft Outlook
Cuenta de Microsoft Outlook
Establecer una respuesta de fuera de la oficina en Outlook en Windows
Puede crear y programar una respuesta de fuera de la oficina en la aplicación de escritorio de Outlook en Windows en cuestión de minutos.
Paso 1: Abra Outlook en Windows y seleccione el Archivo pestaña.
Paso 2: Confirma eso Información se selecciona en la parte superior izquierda. Luego, haga clic en Respuestas automáticas A la derecha.

Relacionado
- Cómo crear carpetas en Gmail
- La lista de espera de Bing Chat de Microsoft se ha ido: cómo registrarse ahora
- Cómo sincronizar tu calendario de Outlook con un iPhone
Paso 3: En la parte superior de la ventana emergente, marque la opción para Enviar respuestas automáticas y luego escriba su mensaje en el cuadro de texto en la parte inferior.
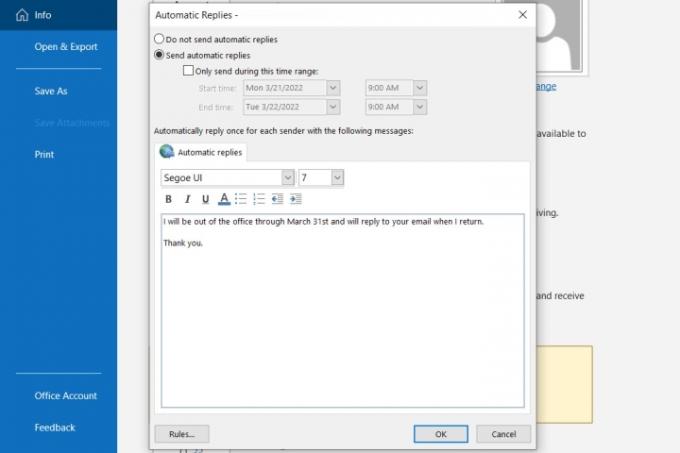
Etapa 4: Para programar la respuesta, marque la casilla de Enviar solo durante este período de tiempo y elige las fechas y horas de inicio y finalización.
Si no selecciona un período de tiempo, regrese a este lugar para desactivar la respuesta automática manualmente.

Paso 5: Hacer clic DE ACUERDO cuando termines.
Configurar una respuesta de fuera de la oficina en Outlook en Mac
Si está utilizando el nuevo Outlook en Mac, puede configurar y programar su respuesta fuera de la oficina siguiendo los siguientes pasos:
Paso 1: Abra Outlook en Mac y seleccione Herramientas > Respuestas automáticas desde la barra de menú.
Paso 2: Cuando aparezca la ventana Respuestas automáticas, marque la casilla en la parte superior para habilitar las respuestas automáticas e ingrese su mensaje en el cuadro directamente debajo.

Paso 3: Para programar la respuesta, marque la casilla de Enviar respuestas solo durante este período de tiempo. Luego, elija las fechas y horas de inicio y finalización.
Si no utiliza la función de programación, regrese a esta área para desactivar la respuesta automática de forma manual.

Etapa 4: Para enviar la respuesta de fuera de la oficina a personas ajenas a su organización, marque esa casilla a continuación. Tu puedes elegir Enviar solo a mis contactos o Enviar a todos los remitentes externos.
Luego, ingresa la respuesta automática que te gustaría enviar en ese cuadro de texto.

Paso 5: Hacer clic DE ACUERDO cuando termines.
Establecer una respuesta de fuera de la oficina en Outlook en la web
Si usted usar Outlook en la web, es igual de fácil crear y programar su respuesta automática.
Paso 1: Visita perspectiva en la web e inicia sesión.
Paso 2: Haga clic en el Engranaje icono en la parte superior derecha y seleccione Ver todas las configuraciones de Outlook en la parte inferior de la barra lateral.
Paso 3: En la ventana emergente, elija Correo en el extremo izquierdo y Respuestas automáticas A la derecha.
Etapa 4: Encienda la palanca en la parte superior e ingrese su mensaje de fuera de la oficina.

Paso 5: Para programar su respuesta automática, marque la casilla de Enviar respuestas durante un período de tiempo. Luego, elija las fechas y horas de inicio y finalización. Opcionalmente, marque las casillas que aparecen para configuraciones adicionales que se aplican a Calendario de Outlook durante el plazo.
Si no programa su respuesta de fuera de la oficina, puede regresar a esta ubicación en la configuración para desactivarla manualmente.

Paso 6: Para enviar esta respuesta automática solo a tus contactos de Outlook, marque la casilla en la parte inferior.
Paso 7: Cuando termine, haga clic en Ahorrar y el X en la parte superior derecha para cerrar esta configuración.
Ahora que sabe cómo configurar una respuesta automática en Outlook, eche un vistazo a la características actualizadas de la aplicación o aprender más cosas que puede hacer en Microsoft Outlook.
Recomendaciones de los editores
- Cómo recuperar un correo electrónico en Outlook
- Cómo configurar una impresora predeterminada en Windows o Mac
- Reddit fue pirateado: aquí se explica cómo configurar 2FA para proteger su cuenta
- Cómo programar un correo electrónico en Outlook
- Cómo configurar Wallet y Apple Pay en Mac
Mejora tu estilo de vidaDigital Trends ayuda a los lectores a mantenerse al tanto del vertiginoso mundo de la tecnología con las últimas noticias, reseñas divertidas de productos, editoriales perspicaces y adelantos únicos.