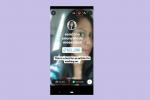La última serie insignia de teléfonos de Samsung está aquí con el Galaxia S23, galaxia s23 más, y galaxia s23 ultra. estos son geniales Teléfonos Android que incluyen un potente procesador con Snapdragon 8 Gen 2 para Galaxy, cámaras confiables, duración confiable de la batería y más. Pero si es nuevo en Android, o solo en la serie Samsung Galaxy S, es posible que tenga preguntas sobre cómo tomar una captura de pantalla. ¡No te preocupes, podemos ayudarte con eso!
Contenido
- Captura de pantalla del Galaxy S23: botones de volumen y encendido
- Captura de pantalla del Galaxy S23: deslizar la palma de la mano para capturar
- Captura de pantalla del Galaxy S23: captura de pantalla desplazable
- Captura de pantalla del Galaxy S23: selección inteligente
- Captura de pantalla del Galaxy S23: use el S Pen en el S23 Ultra
Vídeos recomendados
Fácil
5 minutos
Galaxia S23, S23 Plus o S23 Ultra
En caso de que no lo haya notado, las capturas de pantalla son una excelente manera de capturar lo que ve en la pantalla de su dispositivo y enviarlo o compartirlo con otros, como a través de las redes sociales. También es una excelente manera de ayudar a otros a resolver las cosas (como esta guía práctica). Te mostramos cómo tomar una captura de pantalla en tu Galaxy S23.
Captura de pantalla del Galaxy S23: botones de volumen y encendido
Esta es la forma más fácil de capturar una captura de pantalla y es el método más básico. Con esta opción, solo capturará lo que esté en la pantalla en ese momento. Sin embargo, si planea usar este método para capturar varias capturas de pantalla en una sucesión rápida, es posible que desee esperar hasta que desaparezca primero la miniatura de vista previa de la captura de pantalla en la esquina inferior izquierda. Esto toma alrededor de 3 a 4 segundos.
Paso 1: Coloque los dedos en los botones de bajar volumen y encendido al mismo tiempo.
Paso 2: Presione los botones simultáneamente.
Así de simple, ha tomado una captura de pantalla en su Galaxy S23.

Relacionado
- Me alegro de que el Samsung Galaxy Note muriera cuando lo hizo.
- El Galaxy Z Flip 5 ni siquiera existe todavía, pero ya hay un trato
- ¡Apurarse! Este Samsung Galaxy Watch cuesta $ 151 por unas horas más
Captura de pantalla del Galaxy S23: deslizar la palma de la mano para capturar
A diferencia del iOS de Apple, hay varias formas de tomar capturas de pantalla. Con el Galaxy S23, uno de esos otros métodos es usar un gesto de deslizar la palma de la mano. Esta es una función avanzada, pero debería estar activada de forma predeterminada. También puede apagarlo o encenderlo manualmente a través de la aplicación Configuración. Cuando está activado, simplemente desliza el dedo por la pantalla con el borde de la mano para tomar una captura de pantalla.
Paso 1: Abre el Ajustes aplicación
Paso 2: Seleccionar Características avanzadas.

Paso 3: Seleccionar Movimientos y gestos.
Etapa 4: Asegúrese de que la palanca para Deslizar la palma de la mano para capturar está ajustado en la posición de encendido.

Paso 5: Deslice el borde de su mano por la pantalla para tomar una captura de pantalla.
Captura de pantalla del Galaxy S23: captura de pantalla desplazable
A veces querrá capturar algo que no encajará completamente en la pantalla a la vez, como un texto muy largo y prolijo. Facebook correo. Si bien puede tomar varias capturas de pantalla y enviarle a alguien un montón de imágenes o unirlas usted mismo, hay otro método que puede ahorrarle mucho tiempo.
En el Galaxy S23, tiene la opción de tomar una captura de pantalla con desplazamiento, que es básicamente una captura de pantalla más larga que captura la pantalla a medida que se desplaza hacia abajo. La opción para capturar una captura de pantalla de desplazamiento aparece en un botón de la barra de herramientas que aparece una vez que toma una captura de pantalla regular, por lo que tendrá que usar uno de los dos métodos anteriores para acceder a esta opción.
Paso 1: Tome una captura de pantalla usando uno de los métodos mencionados anteriormente.
Paso 2: Selecciona el Captura de pantalla de desplazamiento en la barra de herramientas de captura de pantalla que aparece junto a la miniatura de la captura de pantalla. Tiene dos flechas que apuntan hacia abajo dentro de un cuadrado.
Paso 3: Siga seleccionando el botón de captura de pantalla de desplazamiento según sea necesario hasta que haya capturado todo lo que necesita.

Captura de pantalla del Galaxy S23: selección inteligente
A veces sucede lo contrario y solo necesitas una pequeña parte de la captura de pantalla real. Tal vez solo desee resaltar un solo comentario en un hilo de Facebook o solo un párrafo en un artículo que encontró en la web. Para estas situaciones, desea utilizar la herramienta de selección inteligente en lugar de desplazarse por la captura de pantalla. Acceder a esto es lo mismo que desplazar la captura de pantalla: solo puede obtener acceso a este botón de la barra de herramientas después de tomar una captura de pantalla utilizando uno de los dos primeros métodos mencionados en esta guía.
Paso 1: Tome una captura de pantalla usando uno de los métodos mencionados anteriormente.
Paso 2: Selecciona el Selección inteligente en la barra de herramientas de captura de pantalla que aparece junto a la miniatura de la captura de pantalla. Tiene un icono de recorte con un lápiz encima.
Paso 3: Arrastrar el manijas de esquina para ajustar la selección. Si hay imágenes en la captura de pantalla, puede tocar para acercar esa imagen y recortar todo lo demás.

Etapa 4: Si lo necesitas Anotar la captura de pantalla, utilizar el Herramientas de lápiz y borrador en la barra de herramientas.
Paso 5: Una vez que haya terminado, seleccione el Compartir o Ahorrar botones en la barra de herramientas.

Captura de pantalla del Galaxy S23: use el S Pen en el S23 Ultra
Si tiene el Galaxy S23 Ultra, tiene acceso a un quinto método para tomar capturas de pantalla gracias al S Pen que viene con él. Para hacer esto, todo lo que tiene que hacer es expulsar el S Pen de su compartimento en el S23 Ultra. Una vez hecho esto, muestra los botones de acceso directo de captura de pantalla en la pantalla.
Paso 1: Expulsa tu Pluma S en el S23 Ultra desde el compartimento.
Paso 2: En la pantalla aparece un menú emergente de todas las cosas que puede hacer con el S Pen; hay dos opciones de captura de pantalla: Selección inteligente y Escritura de pantalla.

Paso 3: Con Smart select, siga las instrucciones anteriores, usando su S Pen en lugar de su dedo para hacer sus ajustes.
Etapa 4: Con Screen write, siga el paso 4 en el Sección de selección inteligente arriba, usando su S Pen en lugar de su dedo para dibujar y anotar en la captura de pantalla.

Como puede ver, es muy fácil tomar una captura de pantalla en la serie Galaxy S23, incluidos el S23 Plus y el S23 Ultra. Y una vez que toma una captura de pantalla, tiene aún más opciones al tomar una captura de pantalla más larga y desplazable que puede mostrar más información en una sola imagen, o una selección manual para resaltar algo importante. Y también puede anotar una captura de pantalla.
Aquellos con un S23 Ultra tienen el S Pen, que tiene una variedad de opciones que aparecen una vez que expulsa el S Pen del compartimento, incluidas las capturas de pantalla. De todos modos, las funciones de escritura en pantalla y selección inteligente se pueden usar con el dedo en el S23 y S23 Plus normales, ya que no son compatibles con S Pen.
Recomendaciones de los editores
- Este pequeño teléfono Android casi arruina el Galaxy S23 Ultra para mí
- Samsung acaba de darnos 3 grandes teasers de Galaxy Unpacked
- Sigo usando el Samsung Galaxy S23 Ultra por una razón importante
- Samsung acaba de ahorrar $ 100 en el Galaxy Tab S7 FE con S Pen
- Samsung Galaxy S23 tuvo su precio reducido en $ 200 por Prime Day
Mejora tu estilo de vidaDigital Trends ayuda a los lectores a mantenerse al tanto del vertiginoso mundo de la tecnología con las últimas noticias, reseñas divertidas de productos, editoriales perspicaces y adelantos únicos.