El primer iPhone se envió con 4 GB, 8 GB o 16 GB y, según los estándares actuales, eso es apenas una astilla. Ahora estamos descargando películas, programas de TV, música y llenando nuestros teléfonos con casi todas las aplicaciones bajo el sol. porque podemos. Nosotros necesitamos espacio y necesitamos mucho.
Contenido
- Consulta tu importe restante
- Elimina las aplicaciones que no necesitas
- Limitar el tamaño de fotos y videos
- Copia de seguridad en la nube
- Transmitir música y películas
- Eliminar mensajes antiguos y archivos adjuntos
- Purgar archivos innecesarios
- Desactiva las descargas automáticas
- Borrar caché del navegador
- ¿Qué pasa con ese "otro" almacenamiento?
- Restaura tu iPhone
Lo último iPhone 12 y sus variantes paquete de 64 GB, 128 GB o 256 GB de almacenamiento. Comparado con el original, esa es una cantidad increíble. Pero eventualmente, deberá limpiar esa enorme casa digital para dejar espacio para todas las cosas nuevas que desea instalar. Esta guía le muestra cómo liberar espacio en su iPhone.
Vídeos recomendados
Consulta tu importe restante

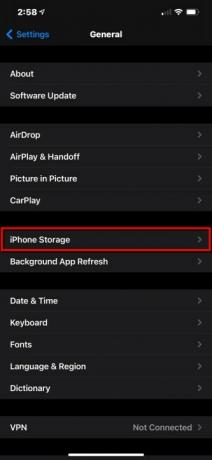

Para ver cuál es su posición con respecto al espacio de almacenamiento general, haga lo siguiente:
Paso 1: Toque para abrir Ajustes.
Paso 2: Grifo General.
Paso 3: Grifo Almacenamiento de iPhone.
Aquí verá un gráfico de barras codificado por colores que muestra lo que consume el espacio del teléfono, incluidas las aplicaciones, los medios, el sistema operativo, etc. En el caso de un nuevo iPhone 12 Pro Max que usamos para esta guía, iOS 14.3 consume 7,16 GB de los 128 GB del teléfono junto con 6,88 GB de "otros" datos misteriosos. Llegaremos a esto último en breve.
Relacionado
- Las mejores aplicaciones de citas en 2023: nuestras 23 favoritas
- Cómo deshacerse de la ID de Apple de otra persona en su iPhone
- Este teléfono Android de $600 tiene una gran ventaja sobre el iPhone
También verá herramientas para descargar aplicaciones no utilizadas, revisar archivos adjuntos grandes y una lista completa de todas las aplicaciones instaladas con la más grande en la parte superior. Aquí es donde comenzaremos.
Elimina las aplicaciones que no necesitas
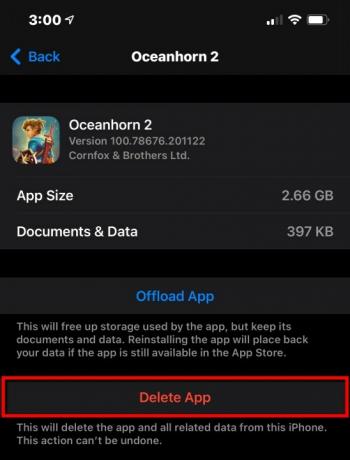
Tenga en cuenta que ciertas aplicaciones no son necesariamente grandes. Por ejemplo, si OneDrive usa 7 GB de espacio, no es la aplicación en sí misma la que acapara el almacenamiento de su teléfono, sino todos los datos que descargó para usarlos sin conexión. En este caso, deberá abrir OneDrive y eliminar manualmente todo el contenido sin conexión para reducir el tamaño total de la aplicación en su teléfono.
Otras aplicaciones son grandes en general, como Cuerno de océano 2 usando 2.66 GB, incluso ahorra 397 MB adicionales en su dispositivo, como se muestra arriba. Edición de bolsillo de Final Fantasy 15 pesa 903 MB más pequeño. Si desea eliminar estas aplicaciones de su iPhone, así es como se hace:
Paso 1: Toque para abrir Ajustes.
Paso 2: Grifo General.
Paso 3: Grifo Almacenamiento de iPhone.
Etapa 4: Toque en el aplicación desea eliminar.
Paso 5: Grifo Eliminar aplicación en la siguiente pantalla.
Paso 6: Grifo Eliminar aplicación de nuevo en el menú desplegable para confirmar.
Paso 7: Enjuague y repita para todas las demás aplicaciones.
Nota: si tocas Descargar aplicación en cambio, como se muestra en la captura de pantalla anterior, la aplicación se eliminará pero los datos relacionados permanecerán en su teléfono. De lo contrario, Eliminar aplicación eliminará todo, incluso los datos guardados.
Otra bandera para buscar en esta lista son las aplicaciones que dicen Nunca usado. Debe eliminarlos de su teléfono si nunca planea usarlos. Más importante aún, permitir Descargar aplicaciones no utilizadas eliminará las aplicaciones no utilizadas cuando se esté quedando sin almacenamiento, pero mantendrá intactos todos los documentos y datos relacionados.
Si está buscando opciones adicionales, consulte nuestra guía sobre cómo eliminar aplicaciones de iPhone.
Limitar el tamaño de fotos y videos
Es probable que sus fotos y videos capturados con el teléfono ocupen mucho espacio. Si bien es una pena no aprovechar al máximo las funciones geniales de su cámara, desactivar algunas de esas funciones puede liberar un espacio muy necesario.
Desactivar fotos en vivo
Cada Live Photo es un video de tres segundos, no una foto. Esto hace que cada disparo sea un poco más grande en cuanto a archivos. Para desactivar temporalmente esta función y ahorrar espacio, toque el botón Fotos en vivo ubicado en la esquina superior derecha de la aplicación Cámara. Se parece a una diana.
Si desea deshabilitar permanentemente Live Photos, haga lo siguiente en su lugar:
Paso 1: Toque para abrir Ajustes.
Paso 2: Desplácese hacia abajo y toque Cámara.
Paso 3: Grifo Conservar configuración.
Etapa 4: Toque en el Palanca junto a Foto en vivo para desactivar esta función.
Deshabilite las copias duales cuando use HDR
Las fotos se ven mejor con HDR encendido, pero en iPhones más antiguos, eso significa mantener dos copias por defecto: una con HDR y uno sin. Si quieres usar
Paso 1: Toque para abrir Ajustes.
Paso 2: Desplácese hacia abajo y toque Cámara.
Paso 3: Toque en el Palanca junto a Mantener foto normal.
Nota: No verá esta opción en teléfonos con chip A12 Bionic de Apple y más nuevos. Estos dispositivos tienen Smart
Reducir la velocidad de fotogramas y la resolución del video

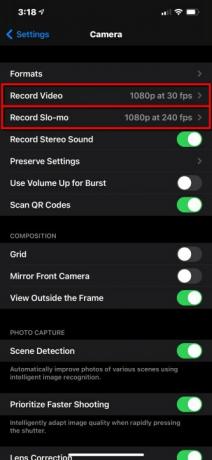
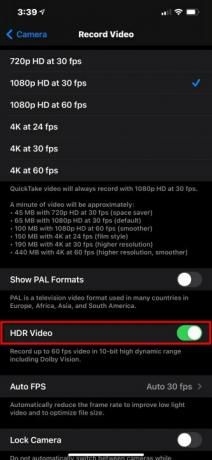
Debes evitar grabar 4K o video en cámara lenta si tiene espacio limitado, ya que ambos usarán mucho almacenamiento en comparación con el video normal. Reducir la resolución y la velocidad de fotogramas ayudará, ya que esto crea archivos de video más pequeños. Así es cómo:
Paso 1: Toque para abrir Ajustes.
Paso 2: Desplácese hacia abajo y toque Cámara.
Paso 3: Grifo Grabar video y ajuste la configuración en consecuencia. También puede desactivar
Etapa 4: Volver a Cámara y toque Grabar cámara lenta.
Paso 5: Ajuste la configuración en consecuencia.
Copia de seguridad en la nube
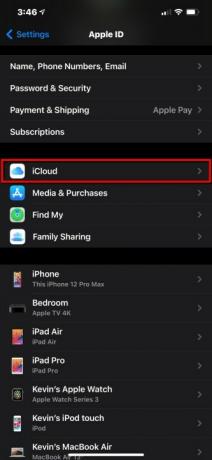

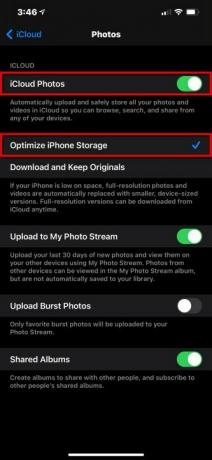
Una mejor manera de hacer frente a las fotos y videos que consumen mucho espacio de almacenamiento es hacer una copia de seguridad en la nube. Esto le permite eliminar estos archivos de su iPhone y seguir teniendo acceso casi local inmediato. En esta sección, usamos la plataforma iCloud nativa, aunque OneDrive, Google Photos y Dropbox también funcionan bien.
Paso 1: Toque para abrir Ajustes.
Paso 2: Toque en su ID de apple.
Paso 3: Grifo iCloud.
Etapa 4: Grifo Fotos.
Paso 5: Comprueba eso Fotos de iPhone se alterna En.
Paso 6: Comprueba eso Optimizar el almacenamiento del teléfono es Comprobado. Esto reemplazará sus fotos con versiones optimizadas en su teléfono mientras almacena las versiones de resolución completa en la nube que puede descargar en cualquier momento.
Recomendamos OneDrive si está utilizando una PC con Windows y Google Photos si tiene una Chromebook. Consulta nuestro resumen de los mejores aplicaciones gratuitas de almacenamiento en la nube para más ideas.
Transmitir música y películas

Olvídate de descargar música, programas de TV o películas. Usar servicios de transmisión en cambio.
Spotify y netflix son nuestros favoritos, pero hay muchas otras opciones. Música de Apple y Nube de sonido son geniales para los amantes de la música, mientras que Vídeo de Amazon Prime, Hulu, y HBO máximo hacer el compañero perfecto para aquellos que buscan películas o TV.
Si usa estos servicios cuando está fuera de casa, solo asegúrese de controlar su uso de datos.
Eliminar mensajes antiguos y archivos adjuntos
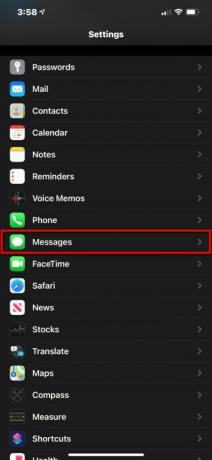
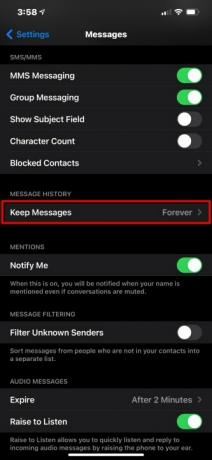
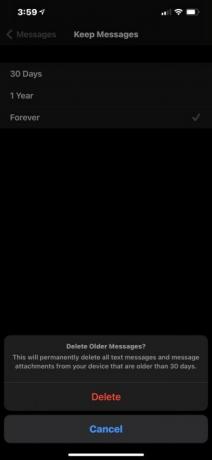
Los archivos adjuntos en sus mensajes ocupan espacio local. Una forma de mantenerlo todo al mínimo es bloquear la cantidad de días que sus mensajes permanecerán en el teléfono. Puede ajustar esta configuración haciendo lo siguiente:
Paso 1: Toque para abrir Ajustes.
Paso 2: Desplácese hacia abajo y toque Mensajes.
Paso 3: Grifo Mantener mensajes listado bajo Historial de mensajes.
Etapa 4: Seleccionar 30 dias, 1 año, o Para siempre en la siguiente pantalla. Si selecciona una duración más corta que su configuración actual, como cambiar de Para siempre a 30 dias, por ejemplo, verá un aviso para eliminar los mensajes que tengan más de 30 días.
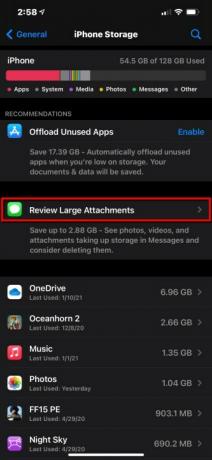
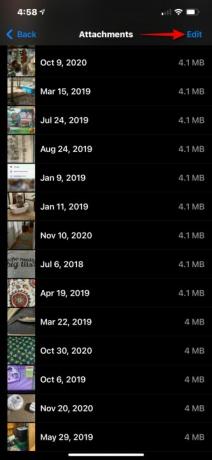
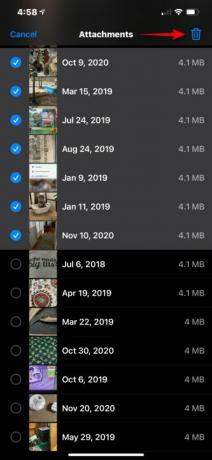
Si prefiere eliminar los archivos adjuntos sin ajustar la vida útil del mensaje, hay una herramienta para eso, como vimos anteriormente en esta guía:
Paso 1: Toque para abrir Ajustes.
Paso 2: Grifo General.
Paso 3: Grifo Almacenamiento de iPhone.
Etapa 4: Grifo Revisar archivos adjuntos grandes.
Paso 5: Grifo Editar ubicado en la esquina superior derecha.
Paso 6: Toca cada uno Adjunto desea eliminar de su teléfono.
Paso 7: Toque en el Bote de basura icono ubicado en la esquina superior derecha.
Purgar archivos innecesarios

Si tiene documentos, videos u otros archivos antiguos en su iPhone sin los cuales puede vivir, es hora de deshacerse de ellos. Nuevamente, asegúrese de abrir las aplicaciones que usó para descargar archivos a su teléfono, como OneDrive o Google Drive. ¿Lees libros en la aplicación Kindle? Elimine todos los libros descargados si ha terminado de leer.
Asegúrese de abrir la aplicación Archivos también y elimine todo lo que descargó y ya no necesita, como archivos PDF. Sin embargo, si ve un icono de "nube" en la miniatura del archivo, ya se ha realizado una copia de seguridad en la nube y no se encuentra en su iphone
Desactiva las descargas automáticas
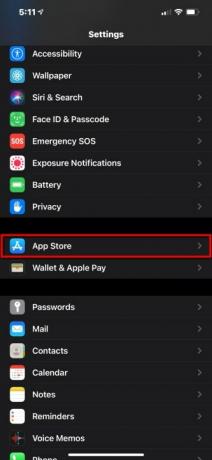
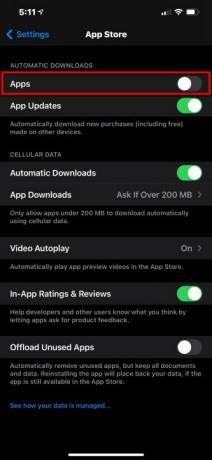
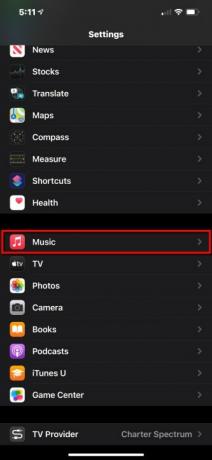

Una forma de evitar que tu iPhone se quede sin espacio rápidamente es deshabilitar las descargas automáticas. Sin embargo, actualmente esto solo se aplica a las aplicaciones y la música; no hay forma de bloquear las descargas automáticas de videos y libros.
Paso 1: Toque para abrir Ajustes.
Paso 2: Grifo Tienda de aplicaciones.
Paso 3: Toque en el Palanca junto a aplicaciones bajo Descargas automáticas para desactivar esta función (si aún no lo está).
Etapa 4: Esto es opcional pero ayudará a recuperar espacio. Toque en el Palanca junto a Descargar aplicaciones no utilizadas para eliminar automáticamente las aplicaciones que no usas.
Nota: Para la App Store, recomendamos mantener la Actualizaciones de la aplicación configuración alternada En para que su teléfono se mantenga actualizado y no se pierda las correcciones de errores y mejoras de funciones necesarias.
Paso 5: volver a la principal Ajustes menú y toca Música.
Paso 6: Desplácese hacia abajo y toque el Palanca junto a Descargas automáticas listado bajo Descargas.
Borrar caché del navegador
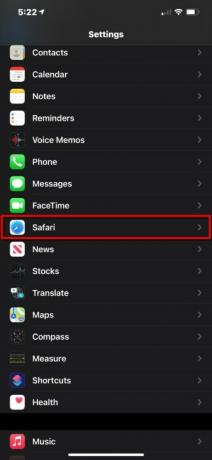
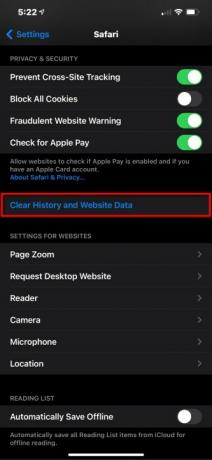
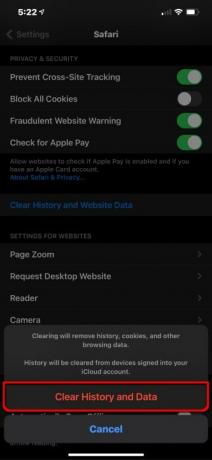
Su historial de navegación y los datos del sitio web se acumulan con el tiempo, pero es fácil eliminarlos. Así es cómo:
Paso 1: Toque para abrir Ajustes.
Paso 2: Desplácese hacia abajo y toque Safari.
Paso 3: Desplácese hacia abajo y toque Borrar historial y datos del sitio web.
Etapa 4: Grifo Borrar historial y datos en el menú desplegable.
¿Qué pasa con ese "otro" almacenamiento?
Vemos el mismo problema en MacOS: El sistema operativo arroja todos los datos que no puede categorizar bajo la etiqueta "otro". El problema es que le resultará difícil tratar de averiguar qué datos se encuentran debajo de ese vago paraguas. Además, es probable que sea bastante grande: un tamaño "normal" oscila entre 5 GB y 10 GB.
Desafortunadamente, no hay una manera fácil de borrarlo todo. Contiene cachés de
Nuevamente, sugerimos hojear la lista de aplicaciones en la pantalla de almacenamiento del iPhone, tocar las aplicaciones más grandes y mirar sus Documentos y datos información. Esto ayudará a revelar las aplicaciones que contienen archivos en la categoría "otros" que puede eliminar.
Siempre puede recuperar todo su almacenamiento original con esta medida muy extrema...
Restaura tu iPhone

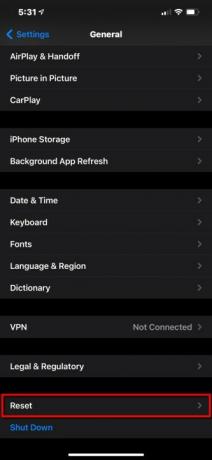
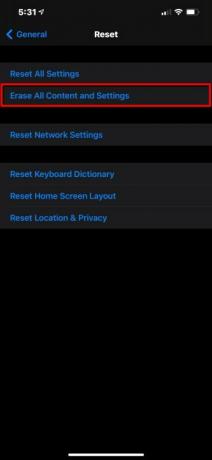
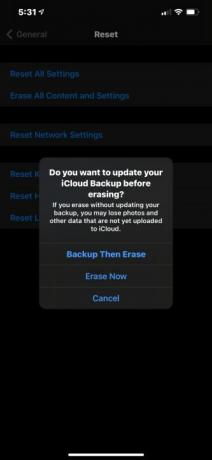
Este debería ser tu último recurso, sinceramente. Si ha trabajado con todos nuestros consejos para ahorrar espacio en su iPhone y todavía tiene poco espacio, esto definitivamente hará el trabajo. Todavía quedarán algunas cosas en esa categoría "Otro" de la que hablamos, pero será mínimo. Sin embargo, asegúrese de que su iPhone tenga una copia de seguridad, ya sea en iCloud o en otra PC, antes de iniciar su iPhone en la ruta de reinicio.
Aquí se explica cómo restablecer:
Paso 1: Toque para abrir Ajustes.
Paso 2: Grifo General.
Paso 3: Desplácese hacia abajo y toque Reiniciar.
Etapa 4: Grifo Borrar todo el contenido y la configuración.
Paso 5: Grifo Copia de seguridad y luego borrar en la ventana emergente. Sin embargo, si tiene activada la copia de seguridad de iCloud, es probable que ya tenga una copia de seguridad nueva en la nube y pueda tocar Borrar ahora en cambio.
Tenemos dos artículos adicionales para consultar si aún necesita ayuda para restablecer su iPhone, a saber, cómo restablecer de fábrica tu iPhone y como resetear un iphone.


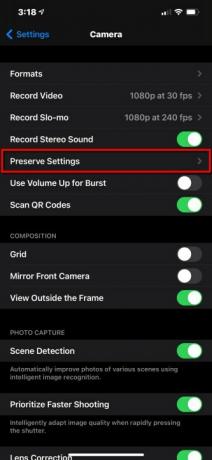
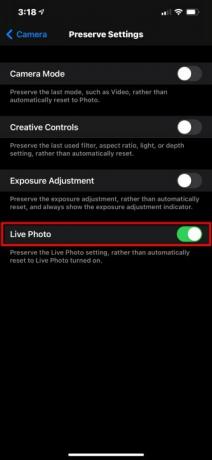
Recomendaciones de los editores
- Un iPhone acaba de venderse por una cantidad increíble en una subasta
- ¿Cuánto cuesta Apple Music y cómo puedes obtenerlo gratis?
- Por qué no puedes usar Apple Pay en Walmart
- Este pequeño dispositivo te ofrece la mejor característica del iPhone 14 por $149
- iPhone 15: fecha de lanzamiento y predicciones de precios, filtraciones, rumores y más




