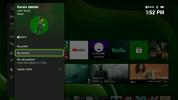Transferencia de archivos hacia y desde su teléfono inteligente Android ahora es más fácil que nunca. Ya sea que esté en Windows, macOS o Chrome OS, puede enviar fotos, archivos y carpetas de forma rápida y sencilla con solo unos pocos pasos.
Contenido
- Transferir archivos en Windows usando Near Share
- Transfiere archivos en Chrome OS usando Near Share
- Transferir archivos en macOS mediante Bluetooth
- Cómo transferir archivos a través de USB
Estas son algunas de las mejores formas de transferir archivos desde Androide a su PC y más.
Vídeos recomendados
Fácil
10 minutos
PC o laptop con Windows 10 u 11 con Wi-Fi y Bluetooth
Androide teléfono inteligente
Mac, MacBook o Chromebook (alternativa)
Transferir archivos en Windows usando Near Share
La aplicación Near Share de Google es la forma más sencilla de transferir archivos desde su dispositivo Android a una PC con Windows. Aquí se explica cómo usarlo.
Esta aplicación funciona en PC con Windows 10 y 11. Los dispositivos ARM no son compatibles. En el momento de redactar este informe, Near Share en Windows se encuentra en versión beta, por lo que no está disponible en algunos territorios seleccionados a medida que continúa su implementación.
Paso 1: Descargar el Aplicación Near Share beta del sitio oficial, aquí. Luego instálelo como lo haría con cualquier otra aplicación.
Paso 2: Si lo deseas, inicia sesión en la aplicación para tener un mayor control.

Relacionado
- Cómo combinar archivos PDF en Windows, macOS o la web
- El mejor software gratuito de control parental para PC, Mac, iOS y Android
- Cómo tomar una captura de pantalla en una PC o computadora portátil con Windows
Paso 3: Elija el nombre con el que desea que su PC sea visible para otros dispositivos.

Etapa 4: Desplácese hacia abajo y debajo de la Recepción encabezado, seleccione qué dispositivos desea poder compartir con su PC. Tiene la opción Todos, solo sus contactos, Sus dispositivos o Nadie.
Luego, si lo desea, marque o desmarque la casilla para proporcionar información de uso adicional a Google.
Cuando esté listo, seleccione el azul Hecho botón.

Paso 5: En este punto, su computadora portátil o PC debería estar lista para enviar archivos a su teléfono inteligente Android. Para hacerlo, arrastre y suelte un archivo en el área respectiva o selecciónelo y elija un archivo usando el Explorador de archivos de Windows.
Si no tiene Bluetooth habilitado en su teléfono inteligente o computadora portátil/de escritorio, la aplicación Near Share debería informarle.

Paso 6: Cuando se le solicite, seleccione el dispositivo al que desea enviarlo. En este caso, es mi teléfono.

Paso 7: Luego, el archivo se transferirá, con una barra de progreso e información sobre la velocidad de transferencia de datos que le dará una idea de cuándo se completará.


Transfiere archivos en Chrome OS usando Near Share
Near Share era una característica de Chrome OS antes de que llegara a Windows. Aquí se explica cómo usarlo en el sistema operativo basado en Chrome.
Paso 1: Abre el Ajustes aplicación
Paso 2: Bajo el encabezado Compartir cerca seleccionar Configuración.
Paso 3: En la ventana Configuración de uso compartido cercano, ingrese el nombre de su dispositivo, seleccione quién o qué dispositivos desea poder compartir con su dispositivo Chrome OS, luego seleccione Confirmar.
Etapa 4: Para configurar Near Share en su dispositivo Android, vaya a Ajustes > Google > Dispositivos y uso compartido y seleccione Compartir cerca.
Paso 5: Cambie la configuración a En.
Paso 6: Para enviar un archivo desde su Chromebook a su teléfono inteligente Android, haga clic derecho en el archivo y seleccione Compartir > Compartir cerca.
Para enviar un archivo desde su dispositivo Android a su Chromebook, busque el archivo o la imagen que desea enviar, seleccione el ícono Compartir, luego seleccione compartir cerca, seguido del dispositivo con el que desea compartirlo.

Transferir archivos en macOS mediante Bluetooth
Near Share no es compatible con MacOS, todavía, pero puede usar Bluetooth o, como se muestra a continuación, una conexión USB. Aquí se explica cómo transferir archivos de forma inalámbrica mediante Bluetooth.
Paso 1: Habilite Bluetooth tanto en su Mac/MacBook como en su dispositivo Android.
Paso 2: En la Mac, abra Preferencias del Sistema y luego seleccione Bluetooth.
Paso 3: Selecciona el Conectar junto a su dispositivo Android enumerado y siga las instrucciones para emparejar los dos.
Etapa 4: volver a la principal Preferencias del Sistema pantalla y seleccione Intercambio.
Paso 5: Volver a Bluetooth en Preferencias del Sistema y haga clic derecho en el dispositivo Android emparejado.
Paso 6: Seleccionar Enviar archivo al dispositivo en el menú emergente.
Paso 7: Cuando se abra la ventana Intercambio de archivos Bluetooth, seleccione el archivo que desea transferir y luego seleccione el Enviar botón.
Paso 8: En el dispositivo Android, toque Aceptar para recibir el archivo.
Cómo transferir archivos a través de USB
En caso de duda, siempre puede usar una conexión USB para transferir archivos entre su dispositivo Android y casi cualquier otro. Aquí está cómo hacerlo.
Paso 1: Conecte su dispositivo Android al sistema de su elección mediante un cable USB. Será USB-C o Micro-USB según la generación de teléfono inteligente que esté utilizando, pero puede conectarlo a cualquier puerto USB compatible; USB-A o USB-C. El único efecto potencial que tiene es sobre la velocidad de transferencia.
Paso 2: En su dispositivo Android, si recibe un aviso que le pregunta si desea ¿Usar USB para la transferencia de archivos? seleccionar Sí.
Alternativamente, si no ve eso, busque en sus notificaciones para Cargar este dispositivo a través de USB y selecciónelo. Luego seleccione Transferencia de archivos en su lugar, usar la conexión para transferir archivos.
Paso 3: Si está utilizando una PC con Windows, ahora debería poder encontrar su teléfono inteligente dentro del Explorador de archivos. Acceda a sus archivos y carpetas allí, y arrastre y suelte o copiar y pegar cualquier archivo que desee transferir entre dispositivos.
Si está en macOS, descargue e instale el Transferencia de archivos de Android aplicación de Google. Ejecute la aplicación, luego busque su teléfono inteligente Android allí. Arrastre y suelte los archivos que desee transferir entre los dos sistemas.
Si está en ChromeOS, debería poder ver su teléfono inteligente Android dentro del archivos solicitud. Arrastre y suelte o copie y pegue los archivos que desea transferir entre dispositivos.
Una alternativa a todos estos métodos es utilizar uno de los mejores servicios de almacenamiento en la nube. Simplemente haga una copia de seguridad de sus archivos en uno de ellos, luego envíe el enlace de descarga a su teléfono inteligente o viceversa.
Recomendaciones de los editores
- Cómo imprimir desde un Chromebook: la manera fácil
- Cómo guardar una página web como PDF
- Cómo regalar juegos en Steam
- Cómo convertir sus cintas VHS a DVD, Blu-ray o digital
- Cómo descargar videos de YouTube en PC, iOS, Android y Mac
Mejora tu estilo de vidaDigital Trends ayuda a los lectores a mantenerse al tanto del vertiginoso mundo de la tecnología con las últimas noticias, reseñas divertidas de productos, editoriales perspicaces y adelantos únicos.