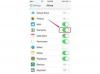Realice un seguimiento de los gastos utilizando la plantilla de Excel gratuita en su iPhone.
Credito de imagen: Monkey Business Images Ltd / Monkey Business / Getty Images
Con la aplicación Microsoft Office Mobile, puede crear o editar archivos de Word y Excel sobre la marcha usando su iPhone de Apple. Para uso doméstico, la aplicación es de uso gratuito y está disponible en la App Store del iPhone. Si bien la aplicación no tiene todas las funciones que encontrará en su escritorio, sí ofrece herramientas de formato básicas, comentarios de Word y casi todas las fórmulas de hoja de cálculo que pueda necesitar. Conecte la aplicación a su cuenta de Microsoft y podrá editar los documentos que creó en la computadora que están guardados en la nube usando Microsoft OneDrive.
Empezando
La primera vez que abre la aplicación Microsoft Office Mobile en su iPhone y toca el botón "Comenzar", le proporciona pantallas de instrucciones que describen las funciones disponibles y le solicita un correo electrónico Dirección. Si usa la dirección de correo electrónico asociada con su cuenta de Microsoft, la aplicación le solicita la contraseña de esa cuenta. Después de ingresar eso, tiene acceso inmediato a su cuenta de Microsoft OneDrive, incluidos los documentos de Microsoft Office que haya almacenado allí. Toque el botón "Abrir" para buscar uno de esos documentos o toque el botón "Nuevo" para crear un nuevo documento de Word o libro de Excel. Cuando haya terminado con un archivo, toque "Listo" y la aplicación le pedirá que lo guarde en el iPhone o en la nube con OneDrive.
Video del día
Creación de nuevos documentos y hojas de trabajo
La aplicación Microsoft Office Mobile viene con seis plantillas, accesibles cuando toca el botón "Nuevo". Para Word, hay una plantilla de Agenda, Esquema e Informe. Para Excel, las plantillas son Presupuesto, Programación de eventos y Seguimiento de kilometraje. Cuando abra una plantilla o cree un nuevo documento en blanco, toque en la pantalla para abrir el teclado virtual del iPhone y comenzar a escribir. Para agregar contenido a una celda de la hoja de cálculo de Excel, simplemente seleccione la celda y el cursor se moverá hacia el campo "Fx" en la parte superior de la pantalla, donde puede ingresar texto, números o fórmulas. Cuando comienza a escribir una fórmula, Excel le solicita que seleccione de una lista, lo que le ahorra un poco de escritura.
Tanto en documentos de Excel como de Word, hay un botón Editar en la parte superior de la pantalla. Toque aquí para ver el número limitado de herramientas de formato de la aplicación. Puede poner el texto en negrita, cursiva o subrayado, así como cambiar el color del texto o resaltar el color. Excel tiene cuatro botones de formato adicionales útiles para hojas de cálculo: fecha, moneda, porcentaje y texto. Word tiene un botón "+" y "-", que puede usar para aumentar o disminuir el tamaño de la fuente. Presionar el botón "+" varias veces hace que las letras sean significativamente más grandes, una característica útil cuando se lee en la pantalla de un iPhone pequeño.
Editando en el iPhone
Hacer cambios en un documento puede requerir algo de paciencia, especialmente si no está acostumbrado a trabajar con una pequeña pantalla táctil. Al tocar dos veces una palabra, se resalta para copiarla y pegarla. Si necesita colocar el cursor entre dos letras, toque y mantenga presionada la palabra hasta que aparezca una burbuja de aumento y luego deslice el dedo para mover el cursor una letra a la vez. Los documentos de Word en la aplicación admiten comentarios, por lo que si desea agregar un comentario, resalte una parte del documento y seleccione "Comentarios" en el menú desplegable. El texto con comentarios está resaltado en azul. Un solo toque en el área resaltada abre el comentario para verlo y editarlo.
Descargo de responsabilidad
Para uso comercial, la aplicación Microsoft Office Mobile requiere una suscripción paga a Office 365.
La información de este artículo se aplica a iPhones con iOS 7 con Microsoft Office Mobile versión 1.1.1. Puede variar leve o significativamente con otras versiones o productos.