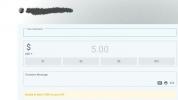Como Se lanza iOS 16, el iPhone de Apple se está volviendo cada vez más personalizable. Después de permitir que las personas intercambien íconos en iOS 15 usando Atajos, iOS 16 presenta una poderosa pantalla de bloqueo. Ahora, puedes construir tu iPhone para que se sienta como el tuyo. En lugar de simplemente cambiar la imagen de fondo, también puede cambiar la fuente, agregar widgets y crear nuevos tipos de fondos de pantalla con emoji.
Contenido
- Cómo editar la pantalla de bloqueo de tu iPhone en iOS 16
- Cómo agregar widgets a la pantalla de bloqueo de iOS 16
- Cómo agregar fotos a la pantalla de bloqueo de iOS 16
- Cómo agregar emoji a la pantalla de bloqueo de iOS 16
Vídeos recomendados
Fácil
5 minutos
un iPhone
iOS 16 o posterior
Después de probar iOS 16, la nueva característica ha sido bastante divertida. Su pantalla de bloqueo ya no tiene que verse igual que la de los demás. Tampoco tiene que ser un lienzo en blanco. Puede ser, pero no tiene que ser. La pantalla de bloqueo del iPhone es más poderosa y personal que nunca en iOS 16. Aquí se explica cómo editarlo y personalizarlo.
Cómo editar la pantalla de bloqueo de tu iPhone en iOS 16
Como se mencionó, iOS 16 tiene una nueva forma de personalizar tu pantalla de bloqueo. Bueno, decimos nuevo, pero es más una expansión de lo que había anteriormente. Todavía puede cambiar su fondo de pantalla desde la aplicación Fotos o la aplicación Configuración como en años anteriores. Esta guía se centrará en lo que se acaba de agregar: la personalización directa desde la propia pantalla de bloqueo.
Paso 1: Mientras está en la pantalla de bloqueo, mantenga presionado cualquier espacio en blanco para abrir el nuevo selector de pantalla de bloqueo.
Paso 2: Ahora, toque personalizar para cambiar su pantalla de bloqueo actual o toque el Signo de más en la parte inferior derecha para crear uno nuevo.
Relacionado
- Un iPhone acaba de venderse por una cantidad increíble en una subasta
- Cómo descargar watchOS 10 beta en tu Apple Watch
- Cómo deshacerse de la ID de Apple de otra persona en su iPhone
Paso 3: Una vez en el menú de personalización de la pantalla de bloqueo, seleccione su fondo de pantalla preferido, la selección de widgets y las opciones de fuente. Veremos algunos de ellos con más detalle más adelante.



Etapa 4: Grifo Hecho una vez que esté satisfecho con su configuración para guardarla.
Notemos aquí que elegir Establecer como par de fondos de pantalla es lo que debe elegir si desea que el fondo de pantalla de su pantalla de bloqueo se aplique a su pantalla de inicio. Tienes la opción de seleccionar Personalizar la pantalla de inicio para modificar aún más la pantalla de inicio. Esto incluye elegir una foto discreta, ajustar los niveles de desenfoque y más.
En iOS 16, Establecer como par de fondos de pantalla era la opción predeterminada, mientras que iOS 16.1 y superior le permiten elegir si está personalizando la pantalla de inicio o la pantalla de bloqueo primero mientras solo presenta el Establecer como par de fondos de pantalla Pantalla para nuevas pantallas de bloqueo. Para los propósitos de esta guía, utilizaremos por defecto el Hecho opción.
Paso 5:Prima: Cambiar entre pantallas de bloqueo una vez que haya configurado una es fácil. Puede hacerlo deslizando el dedo hacia los lados en el selector de pantalla de bloqueo o vinculando una pantalla de bloqueo específica a un modo de enfoque específico. Una vez que se active ese modo de enfoque, la nueva pantalla de bloqueo y su personalización asociada seguirán su ejemplo.
Cómo agregar widgets a la pantalla de bloqueo de iOS 16
Con iOS 16, Apple ha devuelto los widgets a la pantalla de bloqueo. Bueno, no es que realmente se hayan ido. Sin embargo, aparte de la pantalla de widgets que se encuentra a la izquierda de la pantalla de bloqueo, ahora puede incrustar widgets directamente en la pantalla de bloqueo. Esto va a ser muy útil si tienes un iPhone 14 Pro o iPhone 14 Pro Max con una pantalla siempre encendida. Las aplicaciones de terceros como Google ya se están implementando con soporte para este nuevo sistema. Combinado con la integración de los modos de enfoque de la pantalla de bloqueo, esto podría hacer que su iPhone sea una herramienta más poderosa de lo que ya es.
Paso 1: Mantén presionada la pantalla de bloqueo y toca el personalizar botón. Seleccione su pantalla de bloqueo cuando se le solicite.
Paso 2: Abra el selector de widgets tocando el espacio de widgets justo debajo del reloj. Puede elegir hasta cuatro widgets. Esto puede ser una combinación de dos widgets anchos, un widget ancho y dos más pequeños, o cuatro widgets pequeños.



Paso 3: Guarde su selección de widgets tocando Hecho.
Cómo agregar fotos a la pantalla de bloqueo de iOS 16
El uso de fotos como imagen de la pantalla de bloqueo funciona casi de la misma manera que antes, por lo que vamos a reducirlo a un tipo de foto muy específico: la función Photo Shuffle. Con esta configuración activada, podrá seleccionar un puñado de sus propias fotos y hacer que su iPhone las recorra sin tener que cambiar la pantalla de bloqueo.
Paso 1: Mantenga presionada la pantalla de bloqueo y toque el azul botón más.
Paso 2: Bajo Agregar nuevo fondo de pantalla, grifo Mezcla de fotos.
Paso 3: Grifo Seleccionar fotos manualmente para elegir las fotos usted mismo o toque Usar fotos destacadas para elegir los que iOS ha elegido para usted. Una vez que Photo Shuffle indexe correctamente todas sus fotos, sugerirá cosas como mascotas, amigos y temas similares.



Etapa 4: Grifo Hecho y luego Guardar como par de fondos de pantalla Cuando se le solicite. Tus fotos ahora cambiarán a intervalos predeterminados.
Cómo agregar emoji a la pantalla de bloqueo de iOS 16
Apple también ha agregado una nueva opción para una pantalla de bloqueo de emoji en iOS 16. Ahora puede crear un fondo de pantalla con hasta seis emoji, así como diseñarlos con diferentes diseños.
Paso 1: Mantenga presionada la pantalla de bloqueo y toque el azul botón más.
Paso 2: Grifo emoticonos sobre el Agregar nuevo fondo de pantalla página.
Paso 3: Se te presentará un emoji preseleccionado. Puede eliminarlo del teclado y agregar hasta seis propios.



Etapa 4: Una vez que haya elegido sus emojis, ahora puede elegir entre opciones de diseño que incluyen cuadrícula pequeña, cuadrícula mediana, cuadrícula grande, anillos y espiral, junto con el color de fondo de su elección. Cada uno viene con su propio diseño fresco y divertido.
Paso 5: Grifo Hecho Cuando se le solicite.
El iOS 16 de Apple podría no ser una revisión completa como androide 12 fue, pero es un cambio definitivo en la forma en que las personas pueden usar sus iPhones. ¿Es para mejor? Ahora que Apple arregló la forma desordenada y enrevesada de cambiar la pantalla de inicio que agregó en iOS 16 con 16.1, es mucho más fácil entenderlo.
Recomendaciones de los editores
- iPadOS 17 acaba de mejorar aún más mi función favorita de iPad
- Estaré furioso si el iPhone 15 Pro no tiene esta función
- Cómo descargar iPadOS 17 beta en tu iPad ahora mismo
- Cómo descargar la beta de iOS 17 en tu iPhone ahora mismo
- El último iPhone SE de Apple puede ser tuyo por $ 149 hoy
Mejora tu estilo de vidaDigital Trends ayuda a los lectores a mantenerse al tanto del vertiginoso mundo de la tecnología con las últimas noticias, reseñas divertidas de productos, editoriales perspicaces y adelantos únicos.