El Cubierta de vapor es un gran dispositivo, pero tiene un gran defecto: la duración de la batería. En el mejor de los casos, puede durar alrededor de cuatro horas antes de cargar y, en el peor de los casos, el Deck puede morir en tan solo 90 minutos. Reunimos los cinco consejos de duración de la batería de Steam Deck para que pueda extender su tiempo de juego el mayor tiempo posible.
Contenido
- Reducir el brillo de la pantalla
- Usar el limitador de velocidad de fotogramas
- Limite la potencia y la velocidad de la GPU
- Usar FSR
- Activar el sombreado a media velocidad
Si acaba de recoger su dispositivo, asegúrese de leer nuestro los mejores consejos de Steam Deck para que puedas sacarle el máximo partido. También tenemos un resumen de los mejores paquetes de baterías para Steam Deck, que son esenciales si planea llevar la computadora de mano en un viaje largo.
Vídeos recomendados
Reducir el brillo de la pantalla
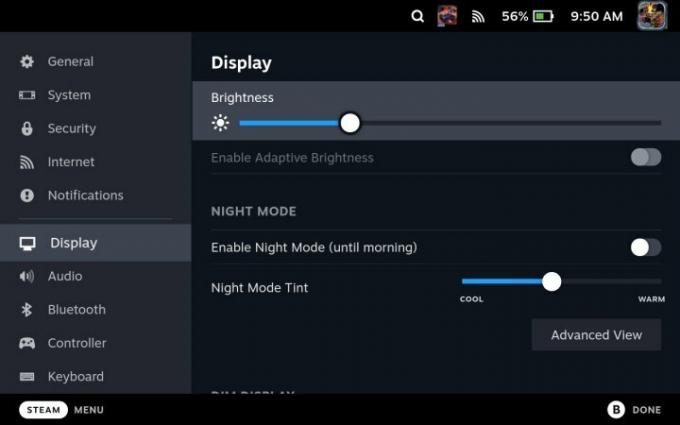
La forma más fácil de ahorrar batería en Steam Deck es reducir el brillo de la pantalla. Valve incluye una opción para el brillo dinámico en la configuración, pero no debe usarla: es demasiado sensible y el ajuste constante podría disminuir la duración de la batería. Configúrelo manualmente en el punto más bajo que pueda sin dejar de ver la pantalla.
Relacionado
- Si el precio filtrado de Asus ROG Ally es real, Steam Deck está en problemas
- Consejos técnicos de Linus restaurados después del hackeo de estafa criptográfica
- AMD Ryzen 5 7600X vs. Ryzen 5 7600: ¿es más barato mejor?
Valve establece el brillo de la pantalla predeterminado bastante alto. Con Dios de la guerra, pudimos jugar durante poco más de una hora más con el brillo al mínimo. Esa es la diferencia entre jugar dos horas y tres horas en un juego exigente como Dios de la guerra. Es simple, pero el brillo de la pantalla contribuye en gran medida a mejorar la duración de la batería de Steam Deck.
Usar el limitador de velocidad de fotogramas

Más allá de reducir el brillo de la pantalla, use siempre el limitador de velocidad de fotogramas en Steam Deck, incluso si no es necesario. Recomendamos configurar el limitador de velocidad de fotogramas a 30 fps en el Ajustes rápidos independientemente del juego que estés jugando. Esto es especialmente cierto para los juegos que oscilan entre 40 fps y 50 fps en Steam Deck. Esos marcos adicionales podrían representar 45 minutos o más de duración adicional de la batería (como vimos en Dios de la guerra).
También puede ajustar la frecuencia de actualización de la pantalla, lo que debe hacer para que coincida con la frecuencia de fotogramas establecida. La frecuencia de actualización no ahorrará tanta batería como activar el limitador de velocidad de fotogramas, pero los dos juntos pueden brindarle una hora adicional o más de tiempo de juego.
Limite la potencia y la velocidad de la GPU

Si no le importa un poco de prueba y error, limitar la potencia total de Steam Deck y la velocidad de la GPU puede mejorar enormemente la duración de la batería sin sacrificar el rendimiento. Encontrarás ambos en el Ajustes rápidos menú, y tendrás que jugar con los números exactos según el juego que estés jugando y la velocidad de fotogramas que quieras alcanzar.
Recomendamos encender el superposición de velocidad de fotogramas en su Steam Deck para ver cuánta energía consume el dispositivo y la velocidad de reloj de su GPU. A partir de ahí, configure el TDP y la GPU alrededor de la marca que ve en la superposición. Lo mejor es comenzar con un nivel bajo, ver dónde está su velocidad de fotogramas y luego aumentar lentamente desde allí hasta que pueda mantener la velocidad de fotogramas que desea.
Por ejemplo, limitamos el juego de plataformas de estilo retro Blasfemo a 5 W y pudimos mantener 60 fps constantes (y mejorar la duración de la batería en alrededor de una hora y media). Steam Deck también le permite almacenar estas configuraciones como perfiles por juego, para que pueda configurar todo una vez y mantener estable la duración de la batería.
Usar FSR

Steam Deck es compatible con AMD Súper muestreo de FidelityFX (FSR) mejora, y es sin duda la forma más fácil de ahorrar batería. FSR esencialmente ejecuta su juego a una resolución más baja, lo que elimina mucha tensión de Steam Deck para mejorar la duración de la batería (y reducir el ruido del ventilador en el proceso).
Sin embargo, usar FSR en Steam Deck es un poco confuso. Puedes encenderlo en el Ajustes rápidos menú, pero deberás bajar la resolución del juego para que FSR realmente haga algo. Steam Deck tiene una resolución de 1,280 x 800, así que reduzca su resolución a 960 x 600 para ahorrar algo de batería (o 640 x 400 si necesita que su batería dure aún más).
Activar el sombreado a media velocidad

Valve agregó recientemente sombreado de velocidad media a Steam Deck, que es una pieza interesante de tecnología gráfica que puede mejorar enormemente la duración de la batería. El sombreado es un tema complejo, pero en pocas palabras, cada píxel de la pantalla necesita un valor de color, y descubrir todos esos colores requiere mucho poder. El sombreado de tasa media reduce la tasa a la mitad, esencialmente solo sombreando la mitad de los píxeles en la pantalla y usando los píxeles cercanos para completar la información que falta.
El resultado es que parece que el juego se está ejecutando a una resolución más baja, incluso si el sombreado a media velocidad no es exactamente igual que el FSR. Sin embargo, mantenga este consejo en su bolsillo trasero. Varios Juegos Steam Deck no le permiten ajustar la resolución, por lo que el sombreado de tasa media puede ser de gran ayuda para ahorrar batería.
Recomendaciones de los editores
- Star Wars Jedi: Survivor está siendo bombardeado en Steam como un puerto de PC de "basura total"
- No es broma: Asus está lanzando un competidor Steam Deck
- PC de regreso: mejores configuraciones, trazado de rayos, Steam Deck y más
- Steam Replay 2022: qué es y cómo verlo
- Gracias, lo odio: alguien instaló macOS en un Steam Deck
Mejora tu estilo de vidaDigital Trends ayuda a los lectores a mantenerse al tanto del vertiginoso mundo de la tecnología con las últimas noticias, reseñas divertidas de productos, editoriales perspicaces y adelantos únicos.




