Spotify puede ser el servicio de transmisión de música más popular en el mundo, con más de 200 millones de suscriptores, una interfaz fácil de usar, un descubrimiento musical bastante excelente y una lista en constante expansión de nuevas funciones divertidas como su DJ impulsado por IA. Pero la desventaja de toda esa innovación es que hay una lista más larga de problemas de Spotify y problemas que pueden ocurrir que pueden obstaculizar su sesión de escucha.
Contenido
- ¿Spotify está caído? Compruebe el detector de inactividad
- No hay sonido de Spotify
- Spotify suena mal o simplemente mal
- Accidentalmente borré una lista de reproducción de Spotify
- No se pueden descargar canciones
- Las funciones de Spotify como Daily Mixes no aparecen
- Windows informa un código de error 17
- Windows informa un código de error 18
- La aplicación móvil de Spotify sigue fallando
- Spotify me sigue echando mientras reproduzco canciones
- Spotify solo reproduce música y podcasts descargados
¿Perdiste tus listas de reproducción? ¿La aplicación sigue fallando? ¿El sonido es malo? ¿Eliminar accidentalmente una lista de reproducción? Tenemos algunas soluciones simples para estos y muchos más problemas comunes de Spotify en los párrafos a continuación. Eche un vistazo y vea qué soluciones abordan sus problemas de Spotify.
Vídeos recomendados
Fácil
5 minutos
cuenta de spotify
Dispositivo: teléfono inteligente, Tableta

¿Spotify está caído? Compruebe el detector de inactividad
La plataforma de Spotify tiende a ser bastante estable, pero falla ocasionalmente. Si sospecha que sus servidores son el problema principal, es una buena idea dirigirse a detector de caída y vea si hay un aumento en los informes recientemente. Si el problema está en el extremo de Spotify, la mejor solución es simplemente esperar a que el servicio vuelva a estar en línea.

No hay sonido de Spotify
Entonces, le das al play esperando escuchar ese riff de apertura de De nuevo en la oscuridad y no obtuve nada. Abucheo. Esto podría suceder por varias razones. ¡Empieza con lo básico!
Paso 1: Verifique los controles deslizantes de volumen tanto en Spotify como en su dispositivo para asegurarse de que el volumen esté subido y no silenciado.
Paso 2: Compruebe también las conexiones de sus altavoces o auriculares. Verifique la configuración de su dispositivo y la configuración de Spotify para asegurarse de que está conectado a las salidas de audio correctas, como su Sonos, auriculares, o bocina Bluetooth.
Relacionado
- Problemas comunes de Apple TV y cómo solucionarlos
- Cómo dominar la configuración del ecualizador para obtener el sonido perfecto
- Cómo cancelar Spotify Premium
Paso 3: En sus dispositivos móviles, verifique la configuración de sonido de su dispositivo para asegurarse de que no tiene la Volumen de medios reducido si hay diferentes controles deslizantes para, por ejemplo, llamadas telefónicas y música o video.
Etapa 4: Si nada está obviamente mal, verifique dos veces la aplicación Spotify para asegurarse de que no se haya bloqueado. Intente cerrar sesión en la aplicación y volver a iniciar sesión para ver si esto soluciona las cosas.
Spotify suena mal o simplemente mal
A veces, Spotify tiene problemas con la reproducción entrecortada o entrecortada. He aquí cómo remediarlo.
Paso 1: Primero verifique si su conexión a Internet podría tener problemas; las áreas con Wi-Fi deficiente, por ejemplo, podrían crear una reproducción irregular.
Paso 2: Si su Internet está bien, diríjase a la aplicación Spotify. Elegir Más > Vista, luego verifique que Aceleracion de hardware está prendido. Esto a menudo puede solucionar los problemas de sonido que pueda tener.
Paso 3: Finalmente, intente reiniciar el dispositivo que está utilizando y vuelva a iniciarlo para ver si esto soluciona el problema. Si la Aceleración de hardware ya está activada, intente desactivarla; puede causar problemas en las computadoras que no la necesitan.

Accidentalmente borré una lista de reproducción de Spotify
No se preocupe, sus listas de reproducción no son tan fáciles de borrar. Aquí se explica cómo restaurarlos.
Paso 1: Vaya al sitio web de Spotify, inicie sesión en su cuenta y, en el menú desplegable, seleccione Descripción de cuenta para acceder a la descripción general de su cuenta.
Paso 2: Seleccione la opción de menú que dice Recuperar listas de reproducción.
Paso 3: Aquí verás una lista de listas de reproducción eliminadas recientemente. Encuentre el (los) que desea y seleccione Restaurar.
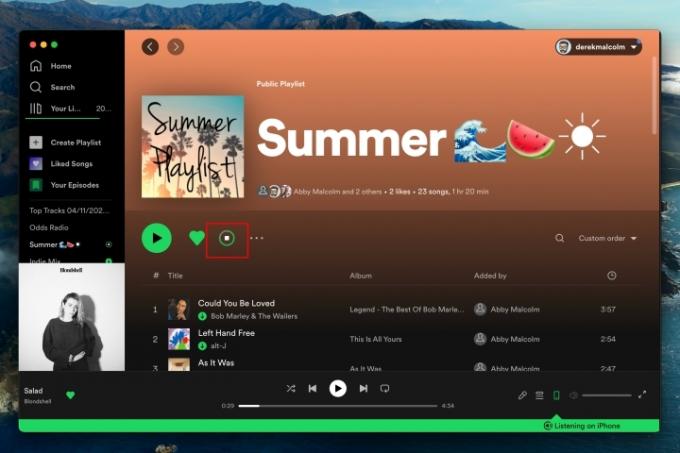
No se pueden descargar canciones
Con Spotify Premium tienes la opción de descargar canciones para escucharlas más tarde, incluso cuando no estás conectado, lo cual es excelente para vuelos o cuando estás fuera de la red. Spotify solo te permite descargar hasta 10.000 canciones a la vez, así que si te has pasado de eso, esta podría ser tu respuesta y tendrás que eliminar algunas cosas.
Salvo eso, si aún no puede descargar, pruebe estas correcciones.
Paso 1: Intente reiniciar su dispositivo primero y vea si eso aclara las cosas. En una Androide dispositivo, vaya a Ajustes > aplicaciones > Spotify. Aquí, seleccione las opciones para Borrar caché y borrar datos.
Paso 2: En un dispositivo iPhone o iOS, vaya a Ajustes y Almacenamiento y luego Limpiar cache. En las aplicaciones de escritorio, es más o menos lo mismo: ve a Spotify Ajustes y desplácese hacia abajo para encontrar el Limpiar cache selección.
Paso 3: Si tiene alguna aplicación de monitoreo o limpieza ejecutándose en segundo plano, es posible que también esté impidiendo el proceso de descarga. Desactívelos antes de descargarlos para asegurarse de que todo vaya bien.
Etapa 4: Finalmente, intente eliminar la aplicación Spotify por completo y vuelva a instalarla en su dispositivo. Esto puede actuar como una especie de reinicio suave que puede solucionar problemas, incluidos problemas con la descarga.

Las funciones de Spotify como Daily Mixes no aparecen
Las funciones como Daily Mixes son excelentes para encontrar nuevas recomendaciones o reproducir una variedad de música, pero no siempre aparecen como deberían. Si nota que faltan, cierre sesión en su cuenta de Spotify y luego vuelva a iniciar sesión. Esto generalmente soluciona el problema. Si las funciones aún no aparecen, intente eliminar la aplicación Spotify y volver a instalarla.

Windows informa un código de error 17
Este fue un código de error infame que los usuarios de Windows recibieron hace varios años, acompañado de un mensaje que decía que no se podía iniciar Spotify. Este problema no es tan común en estos días, pero aún puede ocurrir, especialmente para aquellos que ejecutan versiones anteriores de Windows. El problema podría deberse a que el firewall de su computadora lo bloqueó, es posible que la aplicación no se haya descargado correctamente o que Spotify no esté disponible en su región.
Si tiene una computadora nueva, las personas han obtenido buenos resultados al eliminar su cuenta de inicio de sesión actual y comenzar de nuevo con otra cuenta de Windows, luego reinstalar Spotify allí.
Si tiene alguna aplicación de limpieza de disco, ejecútela y utilícela Método de limpieza propio de Windows para ver si eso ayuda. Verifique los controladores para ver si alguno también necesita actualizaciones. También puede usar la versión de la aplicación web de Spotify, que no sufrirá el mismo problema.
Windows informa un código de error 18
Este es otro error común de Windows con el que se encuentran los usuarios. Significa que no puede usar Spotify porque ya se está ejecutando como una aplicación en segundo plano (o al menos Windows cree que sí). Aquí se explica cómo resolver el problema.
Paso 1: Primero, si puede abrir la aplicación Spotify, vaya a Ajustes > Ajustes avanzados, y luego busca la opción que dice Comportamiento de inicio y ventana.
Paso 2: Asegúrese de que Spotify esté desactivado como una aplicación de inicio seleccionando No. También puede administrar aplicaciones de inicio/en segundo plano en el aplicaciones Sección de Ajustes en Windows 10.
Paso 3: Ahora, elimine la aplicación Spotify, reinicie su computadora e instálela nuevamente.

La aplicación móvil de Spotify sigue fallando
Apareces en algunos auriculares inalámbricos, saque su teléfono inteligente e inicie Spotify para escuchar algunas melodías, pero segundos después simplemente falla. Y otra vez. Y otra vez. Esto es lo que debe hacer.
Paso 1: Primero, intente cerrar sesión y luego volver a iniciar sesión para ver si esto soluciona el problema.
Paso 2: A continuación, intente forzar el cierre de la aplicación y reiniciarla. O bien, reinicie su teléfono por completo.
Paso 3: Asegúrese de que el sistema operativo de su teléfono y la aplicación Spotify estén completamente actualizados.
Etapa 4: Limpia la memoria caché de tu dispositivo. Si tiene un dispositivo Android, diríjase a Ajustes > aplicaciones > Spotify > Almacenamiento y caché. Aquí podrá seleccionar Limpiar cache, que puede resolver una variedad de problemas en esta plataforma.
Si tienes un iPhone, ve a Ajustes > Almacenamiento y luego Limpiar cache.
Paso 5: Desinstala y vuelve a instalar Spotify.
Paso 6: Compruebe Downdetector para ver si hay una interrupción de Spotify.
Paso 7: Si eso no funciona, también puede intentar restablecer la configuración de red de su dispositivo. Sin embargo, este es un último recurso, ya que restablecerá sus nombres y contraseñas de Wi-Fi, los dispositivos Bluetooth a los que se ha conectado, vpn perfiles y configuraciones de red celular.
Si decides hacerlo, en un iPhone, ve a Ajustes > General y desplácese hacia abajo hasta el final para encontrar Transferir o restablecer iPhone. Luego seleccione Reiniciar y elige Reiniciar configuración de la red.
En un dispositivo Android, abra el cajón de aplicaciones y seleccione Ajustes > Sistema y luego Reiniciar opciones A continuación, seleccione Restablecer Wi-Fi, móvil y Bluetooth.
Paso 8: También puede intentar deshabilitar la aceleración de hardware si el problema ocurre en una Mac o PC.

Spotify me sigue echando mientras reproduzco canciones
Si Spotify parece estar funcionando pero sigue deteniendo su música o cerrando su sesión inesperadamente, una causa común es una cuenta compartida. ¿Ha compartido su información de inicio de sesión de Spotify para que también puedan escuchar todas sus canciones? Es una práctica comprensible, pero las cuentas individuales de Spotify solo están diseñadas para ser utilizadas por una sola persona.
Esto significa que si está escuchando música y la persona con la que compartió su cuenta comienza a usar Spotify en su dispositivo, Spotify lo iniciará (y viceversa). No se permite la transmisión simultánea.
Solo hay un par de opciones para resolver esto. Primero, puede seguir el perfil de otra persona en Spotify, lo que le permite escuchar sus listas de reproducción sin tener problemas con la cuenta. En segundo lugar, puede actualizar a la Plan Familiar, que permite que varias personas escuchen Spotify simultáneamente. También tienes la opción de obtener Spotify Premium o compartir listas de reproducción individuales con la gente cuando quieras.

Spotify solo reproduce música y podcasts descargados
Si ha leído la guía sobre como descargar musica de spotify, entonces probablemente te hayas encontrado con este problema. La buena noticia es que existe una causa probable y es fácil de solucionar.
Paso 1: Primero, sin embargo, el problema podría ser que no estás conectado a Internet o que hay un problema con tu conexión. Comprueba eso primero.
Paso 2: Internet todo bien? Bien, entonces el problema podría ser que tu aplicación de Spotify esté en modo sin conexión, lo que solo te permite reproducir contenido que hayas descargado.
Paso 3: Para volver al modo en línea, vaya a Ajustes y turno Desconectado modo apagado.
Recomendaciones de los editores
- ¿Cuánto cuesta Apple Music y cómo puedes obtenerlo gratis?
- Problemas comunes de AirPods y cómo solucionarlos
- El nivel sin pérdidas de alta fidelidad de Spotify podría llegar este año, como una actualización paga
- Música de Apple vs. Spotify: ¿Qué servicio de transmisión de música es el mejor?
- Spotify contra YouTube Music: tan parecido, pero ¿cuál es mejor para ti?




