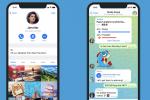Una nueva impresora puede inspirar proyectos creativos y es una excelente manera de compartir momentos con amigos y familiares. También puede compartir la propia impresora. Ni siquiera necesita ser una impresora inalámbrica, ya que Windows puede proporcionar una conexión Wi-Fi a una impresora solo USB o solo Ethernet.
Contenido
- Configurar la PC principal
- Cómo conectarse a una impresora compartida
- Conecte una Mac a una impresora compartida de Windows
Vídeos recomendados
Moderado
20 minutos
ventanas 11 ordenador personal
Computadora Windows o Mac
Impresora
Con algunos consejos útiles y capturas de pantalla que muestran cómo configurar el uso compartido de impresoras, puede imprimir desde cualquier computadora en su red Wi-Fi, incluidas las máquinas Windows y Mac.

Configurar la PC principal
El primer paso para compartir impresoras en red es configurar la PC principal con Windows para permitir esta conexión. Puede esperar estas opciones en Configuración de la impresora, pero Microsoft enterró Configuración de uso compartido avanzado varias capas de profundidad y en otra sección.
Paso 1: Presiona Windows-I para abrir el Ajustes aplicación, seleccione red e internet en la barra lateral izquierda, luego Configuración de red avanzada en el fondo.

Paso 2: En Configuración de red avanzada, elegir Configuración de uso compartido avanzado, profundizando en otra capa.

Relacionado
- Cómo instalar Windows 11 o Windows 10 en Steam Deck
- Clasificación de las 12 versiones de Windows, de peor a mejor
- Cómo deshabilitar VBS en Windows 11 para mejorar los juegos
Paso 3: Finalmente, verá el interruptor de palanca debajo Redes privadas para Uso compartido de archivos e impresoras. Si está interesado en obtener más información sobre el uso compartido de archivos, tenemos un guía dedicada a la transferencia de archivos de PC a PC.

Etapa 4: En la barra lateral izquierda, elige Bluetooth y dispositivos, luego seleccione Impresoras y escáneres A la derecha.

Paso 5: Seleccione la impresora que le gustaría compartir, luego elija Propiedades de la impresora para abrir una nueva ventana con más opciones.

Paso 6: En la ventana de propiedades, seleccione el Intercambio pestaña, marque la casilla etiquetada Comparte esta impresora, entonces escoge DE ACUERDO para proceder.
Actívelo para permitir que otras computadoras en su red Wi-Fi local vean y se conecten a esta PC con Windows para acceder a carpetas públicas e impresoras. Si no funciona, consulte nuestro guía de solución de problemas para resolver problemas de Wi-Fi.

Cómo conectarse a una impresora compartida
Una vez que haya configurado la computadora principal, conectar otra PC con Windows a esa impresora de red compartida es relativamente fácil. Tienes que tener Redes privadas compartir habilitado en la PC secundaria también. Consulte los pasos anteriores para configurarlo. Todo lo demás sucede en el Explorador de archivos.
Paso 1: En el Explorador de archivos, desplácese hacia abajo en la barra lateral izquierda y seleccione Red. Windows puede tardar un momento en conectarse y mostrar la computadora principal. Cuando vea el nombre de la computadora que está conectada a la impresora, haga doble clic para abrirla.

Paso 2: Verá impresoras compartidas y carpetas compartidas. Haga clic derecho en la impresora y seleccione Conectar del menú emergente.

Paso 3: Es posible que se le solicite que ingrese un nombre de usuario y una contraseña que tenga acceso a la computadora principal con Windows, según cómo esté configurada la red.
Posteriormente, la impresora compartida estará disponible en la ventana de opciones de impresión, como cualquier otra impresora.

Conecte una Mac a una impresora compartida de Windows
A computadora Mac o MacBook también puede acceder a una impresora compartida conectada a una PC con Windows. Esto funciona a través de un sistema que Apple llama Bonjour.
Paso 1: Abra el menú de Apple en la parte superior derecha de la pantalla y elija Ajustes del sistema.

Paso 2: Desplácese hacia abajo en la barra lateral izquierda de Configuración del sistema y seleccione Impresoras y escáneres. Elegir Agregar impresora, escáner o fax Para empezar.

Paso 3: Se mostrará una lista de las impresoras actuales en la primera pestaña. Seleccione la tercera pestaña para conectarse a una PC con Windows y usar sus impresoras.

Etapa 4: Elija la PC con Windows a la que desea conectarse. Es posible que deba seleccionar grupo de trabajo primero. En este ejemplo, mi computadora con Windows se llama greenie.

Paso 5: Si se le solicita iniciar sesión, ingrese un nombre de usuario y una contraseña para una cuenta que tenga acceso a la computadora con Windows.

Paso 6: Se mostrará una lista de impresoras compartidas, para que pueda seleccionar la que desee. Si su Mac aún no tiene un controlador compatible, elija Seleccionar programa desde el Elija un conductor menú.

Paso 7: Busque o desplácese hacia abajo en la lista para encontrar y elegir la mejor coincidencia. En este caso, Apple no mostró una combinación ideal, pero el controlador para un modelo similar debería funcionar para la impresión. Si necesita una coincidencia exacta, puede instalar el controlador desde el sitio web del fabricante.

Si la impresora compartida es la mejor, la más rápida o la más rentable, es posible que desee convertirla en la impresora predeterminada en Windows y Mac.
muchos de las mejores impresoras nuevas tienen capacidades inalámbricas, por lo que es fácil de compartir con cualquier computadora. Hay algunos modelos robustos y antiguos y impresoras de bajo costo que hacen un gran trabajo, pero podrían carecer de impresión inalámbrica. En ese caso, puede conectarse a través de USB o Ethernet a su PC y luego compartir con computadoras Windows y Mac a través de su red Wi-Fi local.
Recomendaciones de los editores
- Cómo imprimir desde un Chromebook: la manera fácil
- Cómo combinar archivos PDF en Windows, macOS o la web
- Cómo habilitar o deshabilitar ChatGPT desde la barra de tareas de Windows
- Cómo verificar los niveles de tinta en una impresora HP, Canon, Epson o Brother
- Problemas comunes de Windows 11 y cómo solucionarlos
Mejora tu estilo de vidaDigital Trends ayuda a los lectores a mantenerse al tanto del vertiginoso mundo de la tecnología con las últimas noticias, reseñas divertidas de productos, editoriales perspicaces y adelantos únicos.