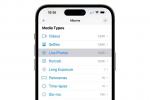Dado que más personas están trabajando desde casa, hay una buena razón para tener más de una impresora. Gran calidad de impresión es más asequible que nunca, eliminando una barrera para elegir una impresora dedicada a una oficina en casa o una para imprimir fotos. La pregunta inevitable es qué impresora será la predeterminada y cómo configurarla.
Contenido
- Cómo configurar una impresora predeterminada en Windows
- ¿Qué sucede cuando Windows administra mi valor predeterminado?
- Cómo configurar una impresora predeterminada en una Mac
- ¿Qué pasa si llevo mi MacBook al trabajo?
- ¿Qué es una impresora predeterminada?
- ¿Qué impresora debo elegir como predeterminada?
- Por qué una impresora en blanco y negro podría ser una buena opción predeterminada
Vídeos recomendados
Fácil
10 minutos
Una computadora Windows o Mac
Una impresora física o virtual
Un efecto secundario del lujo de tener múltiples impresoras es la frustración cuando te das cuenta de que enviaste una foto a tu impresora láser en blanco y negro. Lo contrario podría ser aún peor: imprimir una etiqueta de envío en su impresora fotográfica a color, desperdiciando tinta y papel costoso.
Establecer una impresora predeterminada puede ayudar a evitar estos problemas, y esto es relativamente fácil de lograr en una PC con Windows o una Mac.

Cómo configurar una impresora predeterminada en Windows
Hay varias formas diferentes de configurar una impresora predeterminada en Windows. El método más sencillo es a través de la Configuración de Windows, que evita la complejidad del Panel de control de Windows.
Paso 1: presione el Windows-I combinación de teclas para abrir Configuración. Selecciona el Bluetooth y dispositivos pestaña, entonces Impresoras y escáneres.

Paso 2: Si la palanca para Permitir que Windows administre mi impresora predeterminada está habilitado, apáguelo. Luego elija una impresora de la lista. Windows indicará qué impresora está actualmente seleccionada con "Predeterminado" debajo de la impresora en texto gris.

Relacionado
- Revisión beta pública de macOS Sonoma: más que solo protectores de pantalla
- Clasificación de las 12 versiones de Windows, de peor a mejor
- Cómo habilitar o deshabilitar ChatGPT desde la barra de tareas de Windows
Paso 3: Elija una impresora de la lista y seleccione la Establecer por defecto botón en la parte superior derecha. Incluso puede elegir Microsoft Print to PDF u otras impresoras virtuales como predeterminadas si lo desea.
Ahora, cualquier documento o foto que imprima se enviará a esa impresora predeterminada a menos que elija otra opción en la ventana de impresión.

¿Qué sucede cuando Windows administra mi valor predeterminado?
La opción de Permitir que Windows administre mi impresora predeterminada puede ser útil si viaja con su computadora portátil entre su casa y la oficina. Cuando está habilitado, Windows establecerá automáticamente el valor predeterminado en la impresora más utilizada para cada lugar que visite.
Si su selección de impresora repetidamente no es lo que espera en una ubicación en particular, podría deberse a que usó una impresora alternativa lo suficiente como para convertirla en la nueva predeterminada. si apagas Permitir que Windows administre mi impresora predeterminada, deberá seleccionar manualmente una impresora cuando lleve su computadora portátil a una ubicación alternativa.
Cómo configurar una impresora predeterminada en una Mac
En macOS Ventura, las cosas han cambiado un poco. En lugar de abrir Preferencias del sistema, ahora es Configuración del sistema.
Paso 1: Abra el menú de Apple en la parte superior izquierda y elija el Ajustes del sistema aplicación, luego desplácese hacia abajo y seleccione Impresoras y escáneres de la barra lateral.

Paso 2: Verá una opción para establecer una impresora predeterminada en la parte superior. Apple elige automáticamente la última impresora utilizada y es posible que esa opción ya esté seleccionada.

Paso 3: Elija su impresora predeterminada preferida en el menú emergente a la derecha, que se utilizará para futuros trabajos de impresión hasta que la cambie. Por supuesto, puede anular el valor predeterminado en la ventana de opciones de impresión.

¿Qué pasa si llevo mi MacBook al trabajo?
Si tiene la impresora predeterminada de macOS configurada para Última impresora utilizada, recordará la última impresora para cada nueva ubicación, ahorrándole la molestia de cambiar la impresora manualmente cuando se mueva entre su casa y la oficina.
Si configura manualmente una impresora predeterminada, debe elegir una impresora diferente en cada nueva ubicación.
¿Qué es una impresora predeterminada?
Una vez que haya elegido una impresora predeterminada, esa impresora se seleccionará automáticamente para todos los trabajos de impresión futuros. Cada vez que presione el botón de imprimir, su opción predeterminada elegida recibirá esa foto o documento.
Por supuesto, puede elegir otra impresora desde la ventana de opciones. También puede cambiar el valor predeterminado si prevé utilizar la impresora alternativa durante un período prolongado.

¿Qué impresora debo elegir como predeterminada?
Surge una pregunta interesante cuando elige una impresora predeterminada: ¿cuál debería ser? La respuesta depende de sus necesidades y de si la computadora se comparte con otros.
Es posible que siempre use la impresora de arriba, pero otros pueden encontrar la impresora de abajo más accesible. Esos detalles deben resolverse antes de que se establezca el valor predeterminado.
En definitiva, considera qué impresora eliges con más frecuencia y cuál es la que menos molesta en caso de uso accidental. Esa debería ser su impresora predeterminada.
Por qué una impresora en blanco y negro podría ser una buena opción predeterminada
En cuanto a los consumibles, un el tóner de la impresora láser suele costar menos que los cartuchos de inyección de tinta. El papel para inyección de tinta también puede ser más caro. Eso inclina la balanza hacia la configuración de una impresora láser como predeterminada.
Las etiquetas de envío, las cartas y los sobres no necesitan color, por lo que si trabaja desde casa y tiene una impresora en blanco y negro, configurarla como predeterminada podría ahorrarle tiempo durante un día ajetreado.
Por supuesto, cuando su uso diario implica impresión de fotografías o documentos en color, una impresora láser a color o de inyección de tinta podría ser la elección correcta.
Es una decisión muy personal que solo tú puedes responder.
Configurar una impresora predeterminada es tan rápido y fácil que cualquier persona con varias impresoras debería aprovechar esta función. Si solo tiene uno, puede consultar nuestro guía de las mejores impresoras para elegir cuál querrás a continuación. La única razón para dejar esa decisión en manos de Windows o macOS es cuando viaja con su computadora portátil y necesita imprimir mientras se encuentra lejos de su ubicación principal.
Microsoft y Apple propusieron soluciones automáticas similares para ayudar con estas necesidades, al tiempo que brindan una solución simple para las computadoras que permanecen en un solo lugar. Con unos simples pasos, puede hacer su vida más fácil eligiendo una impresora predeterminada que funcione mejor para su uso particular.
Recomendaciones de los editores
- Cómo instalar Windows 11 o Windows 10 en Steam Deck
- Cómo combinar archivos PDF en Windows, macOS o la web
- Cómo macOS Sonoma podría arreglar los widgets, o empeorarlos aún más
- Apple acaba de dar a los jugadores de Mac una gran razón para estar emocionados
- Cómo deshabilitar VBS en Windows 11 para mejorar los juegos
Mejora tu estilo de vidaDigital Trends ayuda a los lectores a mantenerse al tanto del vertiginoso mundo de la tecnología con las últimas noticias, reseñas divertidas de productos, editoriales perspicaces y adelantos únicos.