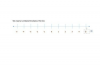Comprender y controlar las capas es clave para aprovechar el poder de Photoshop. Las capas facilitan el proceso de combinar imágenes, ajustar la apariencia de una imagen y mucho más, pero comencemos con lo básico.
Una imagen en Photoshop puede estar compuesta por solo una o dos capas, pero a menudo está compuesta por muchas. Piense en una capa como un rectángulo de plástico transparente como una hoja de acetato a la que puede agregar color, un objeto, una foto, una forma o una de muchas otras cosas. Estos rectángulos o capas se pueden editar de forma independiente y se apilan para formar una nueva imagen. El dominio de las capas le permite aprovechar al máximo su imagen.
Video del día
Una imagen de ejemplo con capas
Propina
Si no ve el panel Capas, haga clic en Capas en el Ventanas menú o presione F7.
La imagen de abajo tiene tres capas como se muestra en el panel Capas: la capa Fondo en la parte inferior de la pila, la capa Bird en la parte superior de la capa de fondo y la capa Ovalada en la parte superior de Bird capa. En este punto, el óvalo amarillo cubre al pájaro porque está en la parte superior de la pila y es más grande que el pájaro. Veremos algunas formas de hacer que el pájaro sea visible, pero primero descubramos algunos detalles sobre las capas.

Credito de imagen: K O'Driscoll
Capa de fondo: Un nuevo archivo comienza con una capa llamada "Fondo". Si abre una foto, la foto se convierte en la capa Fondo. En esta imagen, el fondo es un simple rectángulo blanco. La capa de fondo tiene características que se diferencian de otras capas. Observe el icono de candado en esta capa en el panel Capas. La capa de fondo permanece en la parte inferior de la pila. No se puede mover. No puede tener transparencia. A pesar de estas restricciones en esta capa especial, se puede cambiar el nombre a cualquier otro que no sea "Fondo" para que funcione igual que otra capa.
Capa de pájaro: Se crea una nueva capa automáticamente cuando copia y pega de un archivo a otro, que es como se creó la capa Bird aquí. El área que rodea al pájaro es transparente porque solo se seleccionó el pájaro cuando se copió. Las nuevas capas comienzan con transparencia.
Capa ovalada: Cuando selecciona Nuevo desde el Capa menú, se crea una nueva capa. La capa Oval se creó así y luego se usó una herramienta de selección para crear y rellenar el óvalo con amarillo. El área que rodea el óvalo es transparente.
Algunas formas de manipular capas
Haga clic en una capa en el panel Capas para convertirla en la capa activa. Solo una capa está activa a la vez. Haga clic en el icono de visibilidad (el ojo) frente a una capa para ocultar temporalmente esa capa de la vista. Observe que cuando la capa Ovalada está oculta, el pájaro está a la vista. Haga clic en el cuadro frente a una capa para volver a activar la visibilidad. Haga clic y arrastre los iconos de visibilidad para ocultar o mostrar varias capas a la vez.

Credito de imagen: K O'Driscoll
Cambie el orden de las capas en la pila para controlar la apariencia. Una capa en la parte superior de la pila está al frente de la imagen. El pájaro se vuelve visible cuando se lleva a la parte superior de la pila. En este caso, la capa Bird se arrastra por encima de la capa Oval. Aparece una línea horizontal oscura para indicar el lugar para soltarlo.
Propina
La transparencia en una capa aparece como un patrón de tablero de ajedrez gris y blanco de forma predeterminada.

Credito de imagen: K O'Driscoll
Algunas formas de crear una nueva capa
Cuando agrega una nueva capa, se coloca encima de la capa actual. Mantenga presionado el control (Windows) o Mando (Mac) cuando agrega una nueva capa para enviarla debajo de la capa actual.
- Desde el Capa menú, seleccione Nuevo y luego Capa.
- Pegue una selección de la imagen actual o de otra imagen.
- Haga clic en el Nueva capa en el panel Capas.
- prensa Mayús-Ctrl-N.
- Haz una selección en una capa, botón derecho del ratón y elige Capa a través deDupdo o Capa a través de corte.

Credito de imagen: K O'Driscoll
Algunos otros tipos de capas
Otras opciones en el menú Capa incluyen Nueva capa de relleno y Nueva Capa de Ajuste. Utilice estas capas para experimentar con efectos como el color y el tono que se aplican a las capas debajo de ellas en la pila o en un área seleccionada. Estas capas en realidad no cambian los píxeles en las capas debajo de ellas y se pueden eliminar en cualquier momento. Para agregar una capa de texto, simplemente comience a usar el Herramienta de textoy se crea una capa para usted. Botón derecho del ratón en una capa en el panel Capas para ver opciones de capa adicionales que incluyen Unir, Aplanar, y Crear máscara de recorte, que son diferentes formas de fusionar o fusionar capas.
los Ayuda de Adobe Photoshop El sitio web proporciona más información sobre las capas.