
Abra la pestaña "Tonos" para ver todos sus tonos de llamada.
Credito de imagen: Imagen cortesía de Apple
Aunque el iPhone puede reproducir música en varios formatos de audio, solo reconoce un tipo de archivo como tonos de llamada: M4R. A pesar de la extensión única, los archivos M4R son en realidad archivos de audio AAC, lo mismo que las canciones compradas en iTunes Store. ITunes 12 no incluye un método de un solo paso para crear sus propios tonos de llamada, sino que convierte otros archivos de audio en audio AAC y cambiando la extensión del archivo, puede sincronizar cualquier clip de audio pegadizo para usarlo como tono de llamada, incluso si se origina como WAV o MP3 expediente.
Paso 1

Agrega un archivo a iTunes.
Credito de imagen: Imagen cortesía de Microsoft y Apple
Arrastre un archivo WAV u otro archivo de audio a iTunes para agregarlo a su biblioteca de música. En este punto, el archivo aparece en la pestaña Música en lugar de en la pestaña Tonos, lo que le impide usarlo como tono de llamada.
Video del día
Paso 2

Establezca las horas de inicio y finalización.
Credito de imagen: Imagen cortesía de Apple
Seleccione el archivo en iTunes y presione "Ctrl-I" - o haga clic derecho y elija "Obtener información" - y abra la pestaña "Opciones". Ajuste los tiempos de "Inicio" y "Fin" para seleccionar la parte de una canción que se utilizará como tono de llamada. Si el archivo de audio ya es un clip corto, omita este paso.
Paso 3
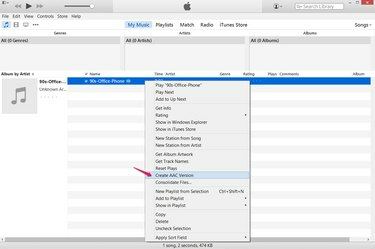
Crea una copia AAC.
Credito de imagen: Imagen cortesía de Apple
Haz clic derecho en el archivo en iTunes y elige "Crear versión AAC"para hacer una AAC - Codificación de audio avanzada - copia del archivo. iTunes aún no reconocerá la copia como tono de llamada porque tiene la extensión de archivo incorrecta. De forma predeterminada, los archivos de audio AAC tienen la extensión M4A, en lugar de la extensión de tono de llamada M4R.
Paso 4
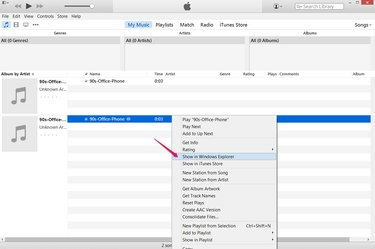
Abra la ubicación de la copia.
Credito de imagen: Imagen cortesía de Apple
Haga clic derecho en el nuevo archivo en iTunes y elija "Mostrar en el Explorador de Windows"para abrir la carpeta que contiene la copia AAC.
Paso 5
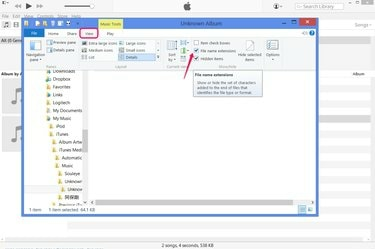
Mostrar extensiones de archivo.
Credito de imagen: Imagen cortesía de Microsoft y Apple
Abra la pestaña "Ver" y marque "Extensiones de nombre de archivo" para habilitar la visualización y modificación de extensiones de archivo en Windows 8. O, en Windows 7, presione "Organizar", elija "Opciones de carpeta y búsqueda", abra la pestaña "Ver" y desmarque "Ocultar extensiones para tipos de archivo conocidos".
Una vez que termine de crear su tono de llamada, invierta esta opción si desea volver a ocultar las extensiones de archivo.
Paso 6
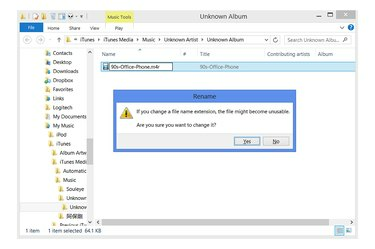
Cambie la extensión.
Credito de imagen: Imagen cortesía de Microsoft
Haga clic en el nombre del archivo una vez para cambiarle el nombre. Cambiar la extensión de "M4A" a "M4R" (no distingue entre mayúsculas y minúsculas) y presione "Enter" para convertir el archivo en un tono de llamada. Cuando Windows le advierte sobre el riesgo de cambiar la extensión de un archivo, haga clic en "Sí".
Paso 7
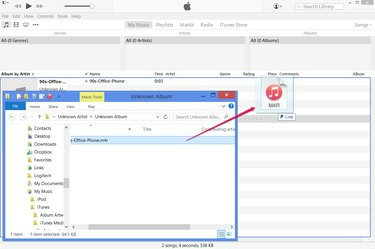
Agrega el tono de llamada a iTunes.
Credito de imagen: Imagen cortesía de Microsoft y Apple
Arrastre el archivo M4R recién renombrado de nuevo a iTunes para agregarlo a la biblioteca como tono de llamada de iPhone. Ahora puede eliminar las dos copias del archivo de audio que aparecen en la pestaña Música de la biblioteca.
Propina
Si en lugar de "Crear versión AAC" ves "Crear versión MP3" u otro tipo de archivo, presiona "Ctrl-Coma", haz clic en "Importar configuración" y elige "Codificador AAC" en el menú desplegable.
Advertencia
Incluso cuando cree un tono de llamada a partir de un archivo de música AAC, no se salte el paso "Crear versión AAC". Si cambia el nombre de su archivo existente a "M4R" sin crear una nueva versión primero, terminará con un tono de llamada pero sin una copia de la canción en su biblioteca de música.



