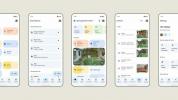Jugar en el iPhone y el iPad no significa que estés obligado a usar los controles en pantalla. Apple (finalmente) agregó la opción de emparejar controladores Bluetooth en iOS 13, haciendo que los teléfonos y tabletas de Apple sean más que simples máquinas de juego portátiles con pantalla táctil.
Contenido
- Cómo conectar un controlador DualShock 4
- Cómo conectar un controlador de Xbox
- Cómo conectar un controlador Stadia
- Los controladores de terceros también funcionan
Sin embargo, no todos los juegos que se ofrecen en la App Store son compatibles con los controladores Bluetooth. Puede haber casos en los que se vea obligado a usar controles en pantalla o asignar sus funciones a botones físicos. Pero si juegas juegos de consola usando Steam Link, PS Remote Play o OneCast, el soporte de Apple para los controladores asociados es oro puro.
Vídeos recomendados
La siguiente guía le muestra cómo emparejar un controlador DualShock 4 y Xbox con un iPhone, iPad, iPod Touch y Apple TV. También le mostramos cómo configurar un controlador Stadia y usarlo mientras juega Stadia en el navegador Safari.
Relacionado
- ¿Tienes un iPhone, iPad o Apple Watch? Necesitas actualizarlo ahora mismo
- iOS 17 es oficial y va a cambiar por completo tu iPhone
- Tu iPhone podría robar esta función de Pixel Tablet cuando obtenga iOS 17
Cómo conectar un controlador DualShock 4
iOS y iPadOS

Antes de comenzar, deslícese hacia abajo desde la parte superior y asegúrese de que Bluetooth esté activado en el Centro de control.
Paso 1: En el controlador DualShock 4, mantenga presionado el botón PD y Compartir botones simultáneamente hasta que la barra de luz comience a parpadear. El controlador ahora está en modo de emparejamiento.
Paso 2: En el dispositivo móvil, toque para abrir la Ajustes aplicación
Paso 3: Seleccionar Bluetooth.
Etapa 4: Toque en el Controlador inalámbrico DualShock 4 entrada en la lista para emparejar ambos dispositivos.
tvOS
Claro, no es un dispositivo móvil, pero ya que estamos aquí, ¿por qué no cubrir el decodificador de Apple? A los propietarios de Apple TV también les encantan los juegos.
Paso 1: En el controlador DualShock 4, mantenga presionado el botón PD y Compartir botones simultáneamente hasta que la barra de luz comience a parpadear. El controlador ahora está en modo de emparejamiento.
Paso 2: En su dispositivo Apple TV, seleccione Ajustes.
Paso 3: Seleccionar Controles remotos y dispositivos.
Etapa 4: Seleccionar Bluetooth.
Paso 5: Selecciona el Controlador inalámbrico DualShock 4 entrada en la lista para emparejar ambos dispositivos.
¡Felicitaciones! Ahora está listo para comenzar a jugar con su controlador DualShock 4. Una vez más, algunos juegos de la App Store pueden depender principalmente del tacto, mientras que otros admiten controladores. Es posible que deba ajustar la configuración del juego para asignar las funciones en pantalla a los botones físicos.
Desconecte el controlador

Para cuando quieras volver a una consola de juegos real.
Paso 1: En el dispositivo móvil, toque para abrir la Ajustes aplicación
Paso 2: Seleccionar Bluetooth.
Paso 3: Toque el círculo I junto al nombre del controlador emparejado.
Etapa 4: Grifo Desconectar.
Nota: Para eliminar su controlador DualShock 4 del dispositivo, toque Olvídese de este dispositivo.
Cómo conectar un controlador de Xbox
En primer lugar, no todos los mandos de Xbox funcionan con los dispositivos móviles de Apple. Los modelos incompatibles más antiguos tienen una placa segmentada alrededor del botón Xbox, mientras que los modelos compatibles con Bluetooth no. Sin embargo, aquí está la lista oficial de Microsoft:
- Controlador inalámbrico Xbox con Bluetooth (Modelo 1708)
- Mando inalámbrico Xbox Elite Serie 2
- Controlador adaptativo de Xbox
En pocas palabras, el controlador incluido con la primera unidad Xbox One no no tiene Bluetooth, por lo que solo funciona a través de una conexión por cable (con un dongle compatible). El controlador empaquetado con Xbox One S y más nuevo hace incluye Bluetooth.
iOS y iPadOS

Antes de comenzar, deslícese hacia abajo desde la parte superior y asegúrese de que Bluetooth esté activado en el Centro de control.
Paso 1: Con el controlador de Xbox encendido, mantenga presionado el botón Botón de registro inalámbrico ubicado en la parte posterior entre los botones del hombro y del gatillo, y justo encima del puerto USB.
Paso 2: En el dispositivo móvil, toque para abrir la Ajustes aplicación
Paso 3: Seleccionar Bluetooth.
Etapa 4: Toque en el Controlador inalámbrico Xbox entrada en la lista para emparejar ambos dispositivos.
tvOS
También podría emparejarlo con un Apple TV para aprovechar al máximo Cuerno de océano 2 y enlace de vapor.
Paso 1: Con el controlador de Xbox encendido, mantenga presionado el botón Botón de registro inalámbrico ubicado en la parte posterior entre los botones del hombro y del gatillo, y justo encima del puerto USB.
Paso 2: En su dispositivo Apple TV, seleccione Ajustes.
Paso 3: Seleccionar Controles remotos y dispositivos.
Etapa 4: Seleccionar Bluetooth.
Paso 5: Selecciona el Controlador inalámbrico Xbox entrada en la lista para emparejar ambos dispositivos.
Como antes, algunos juegos de la App Store pueden depender principalmente del tacto, mientras que otros admiten controladores. Es posible que deba ajustar la configuración del juego para asignar las funciones en pantalla a los botones físicos.
Desconecte el controlador

Paso 1: En el dispositivo móvil, toque para abrir la Ajustes aplicación
Paso 2: Seleccionar Bluetooth.
Paso 3: Toque el círculo I junto al nombre del controlador emparejado.
Etapa 4: Grifo Desconectar.
Nota: Para quitar el mando de Xbox del dispositivo, toca Olvídese de este dispositivo.
Cómo conectar un controlador Stadia
Por ahora, esto solo se aplica a Stadia, que puedes jugar como una aplicación web de Safari desde la pantalla de inicio. Hay dos partes en el proceso general: conectar el controlador a Wi-Fi y luego emparejarlo con la pantalla de su dispositivo Apple.
Configurar el mando de Stadia




El controlador de Google usa Wi-Fi en lugar de Bluetooth, por lo que el proceso no es tan simple.
Paso 1: Instala la aplicación Stadia desde la App Store.
Paso 2: Abre la aplicación Stadia y toca el Controlador icono ubicado en la parte superior derecha.
Paso 3: Grifo Conectar controlador.
Etapa 4: Grifo Controlador de estadios.
Nota: Seleccionar otros controladores en esta lista simplemente lo lleva a instrucciones sobre cómo emparejarlos mediante Bluetooth.
Paso 5: Con el controlador encendido, mantenga presionado el botón Estadios botón durante dos segundos. El dispositivo debería comenzar a vibrar.
Paso 6: Grifo Próximo en la pantalla para continuar.
Paso 7: Grifo Sí, naranja parpadeante si el controlador está parpadeando correctamente.
Paso 8: Toca el controlador detectado.
Paso 9: Grifo Sí si el controlador vibra como se esperaba.
Paso 10: Acepte la privacidad del micrófono y luego comparta o rechace los diagnósticos y los datos de uso.
Paso 11: Toque para conectarse a la Misma red como el iPhone o iPad, o toca Elija una red diferente.
Paso 12: Ingrese la contraseña de la red y luego toque Conéctese a Wi-Fi.
Paso 13: Grifo Próximo para comenzar a vincular el controlador a una pantalla presionando cuatro botones. Esto es principalmente para vincularlo a un Chromecast Ultra.
Paso 14: Grifo Hecho para terminar.
Nota: Si tiene un Chromecast Ultra, el controlador siempre se vinculará automáticamente al dispositivo. Para deshabilitar la vinculación automática, mantenga presionada la tecla Estadios durante tres segundos cuando enciende el controlador. Vibrará una vez cuando se inicie y nuevamente después de tres segundos.
Sincroniza con la pantalla de un iPhone o iPad

Ahora que ha establecido una conexión de red estable, puede informar a Stadia dónde está jugando. Estas instrucciones asumen que ya creaste el acceso directo a la pantalla de inicio para Stadia.
Paso 1: Haga clic para abrir la Estadios acceso directo o navegar a Estadios en su navegador Safari.
Paso 2: Golpea el Controlador icono en la esquina superior derecha.
Paso 3: Haga coincidir el código de enlace que se muestra usando los botones del controlador. El controlador debería aparecer como "vinculado" en la pantalla.
Etapa 4: Haz clic en un juego y empieza a jugar.
Sincronizar con otra pantalla
La sincronización con otra pantalla es útil si está cambiando de un iPhone a un iPad. Aquí, primero deberá eliminar el código de enlace anterior y usar uno nuevo que se muestra en la segunda pantalla.
Paso 1: Toque para abrir la Estadios acceso directo, o vaya a Estadios en Safari.
Paso 2: Toque en el Icono del controlador en la esquina superior derecha.
Spaso 3: Presione y sostenga el Estadios hasta que el controlador vibre dos veces. Debería ver la luz de estado alrededor del botón Stadia parpadear en blanco.
Etapa 4: Haga coincidir el código de enlace presentado usando los botones del controlador. El controlador debería aparecer como "vinculado" en la pantalla.
Los controladores de terceros también funcionan
Cuando intente conectar otros controladores de terceros, debe asegurarse de que sean compatibles con Made For iOS (MFi) y tengan capacidad Bluetooth. Apple proporciona una lista de dispositivos compatibles, pero tenga en cuenta que no hay muchos por ahí. Las instrucciones para unir y desconectar estos controladores son esencialmente las mismas que las de los controladores DualShock 4 y Xbox. Vuelva a consultar el manual del fabricante para saber cómo iniciar la función de emparejamiento de Bluetooth en estos controladores de terceros.
Recomendaciones de los editores
- Cómo deshacerse de la ID de Apple de otra persona en su iPhone
- Así es como iPadOS 17 está llevando su iPad al siguiente nivel
- Apple está agregando una nueva aplicación a tu iPhone con iOS 17
- La nueva aplicación ChatGPT de OpenAI es gratuita para iPhone y iPad
- iOS 16.5 trae dos funciones nuevas y emocionantes a tu iPhone
Mejora tu estilo de vidaDigital Trends ayuda a los lectores a mantenerse al tanto del vertiginoso mundo de la tecnología con las últimas noticias, reseñas divertidas de productos, editoriales perspicaces y adelantos únicos.