ventanas 11 trae una apariencia nueva y fresca y varias características nuevas que hacen que Windows se sienta más moderno. Pero sea el errores o funciones faltantes, es posible que te encuentres extrañando tu vida anterior, especialmente cuando comparas directamente Windows 11 y Windows 10.
Contenido
- Cómo cambiar de Windows 11 a Windows 10
- Cómo bajar de Windows 11 en los últimos 10 días
Vídeos recomendados
Fácil
10 minutos
Una PC con Windows 10
Microsoft lo hace lo suficientemente simple como para volver directamente a través de la ventanas 11 página de configuración. Esto se debe a que, al actualizar desde Windows 10, Windows 11 almacena una copia de Windows 10 en su PC durante 10 días para que pueda volver a ella. Tenga en cuenta que si vuelve a Windows 10 desde

Cómo cambiar de Windows 11 a Windows 10
La primera parte de nuestra guía solo se aplica si han pasado 10 días o menos desde que actualizó a Windows 11. Si han sido los últimos 10 días, tenemos algunos consejos para usted en la siguiente sección de nuestro artículo. Todo esto puede sonar aterrador, pero no te preocupes. Para eso está nuestra guía.
Paso 1: Para comenzar el proceso de degradación de Windows 11 a Windows 10, querrá dirigirse a la página de configuración de Windows 11. Golpear Clave de Windows y I en su teclado mientras está en cualquier aplicación, o en su escritorio.
Paso 2: Después de eso, haga clic hacia abajo para actualizacion de Windows en la barra lateral. Aquí es donde querrá estar para nuestros próximos pasos. Puede notar que Windows Update alberga todo lo relacionado con software, actualizaciones de dispositivos, programación o incluso unirse al programa Windows Insider. No necesita pensar en eso por ahora, ya que el enfoque solo estará en Historial de actualizaciones en el siguiente paso.

Relacionado
- Cómo combinar archivos PDF en Windows, macOS o la web
- Cómo habilitar o deshabilitar ChatGPT desde la barra de tareas de Windows
- Problemas comunes de Windows 11 y cómo solucionarlos
Paso 3: A continuación, querrás hacer clic Historial de actualizaciones en medio de tu pantalla. Es posible que deba desplazarse hacia abajo para verlo. Una vez allí, desplácese hacia abajo más allá de la lista de actualizaciones instaladas para llegar a Opciones de recuperación.
Volver a Windows 10 implica usar la copia de seguridad mencionada anteriormente que generó Windows 11 y Opciones de recuperación será el hogar para esto. Nuevamente, tenga en cuenta que solo verá esto si es dentro de los 10 días desde que actualizó a
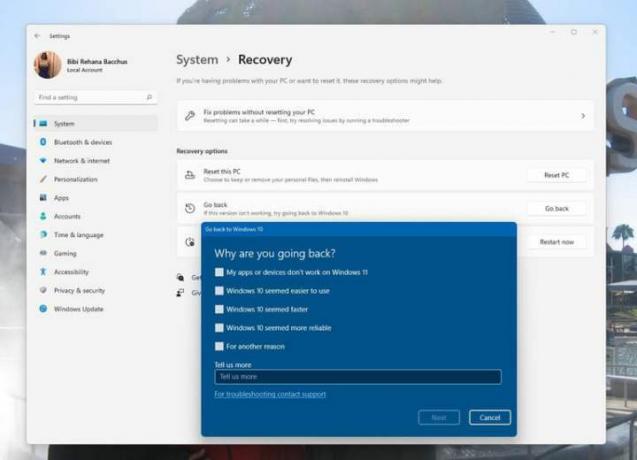
Etapa 4: Una vez que haga clic en el Regresa Microsoft le preguntará por qué ha decidido volver a Windows 10. Puede elegir cualquiera de las opciones en su pantalla o escribir su propia respuesta. Su respuesta ayuda en el proceso de desarrollo de Windows 11. Una vez completado, haga clic en Próximo en el fondo.
Windows 11 le preguntará si desea buscar actualizaciones. Esto podría ayudar a solucionar los problemas que tiene (como los problemas de rendimiento con las GPU de AMD), así que intente intentarlo. Si eso no funciona, puede volver siguiendo los pasos anteriores y elegir No, gracias.
Microsoft le advertirá de las cosas relacionadas con los datos que mencionamos en la parte superior de la pieza, y puede aceptar haciendo clic en Siguiente. Además, tenga en cuenta que deberá recordar su contraseña para iniciar sesión en Windows 10, así que no la olvide. Hacer clic Próximo de nuevo para confirmar.
Paso 5: Después de hacer clic Próximo unas cuantas veces, Windows 11 le dará la Volver a Windows 10 botón. Haga clic aquí y
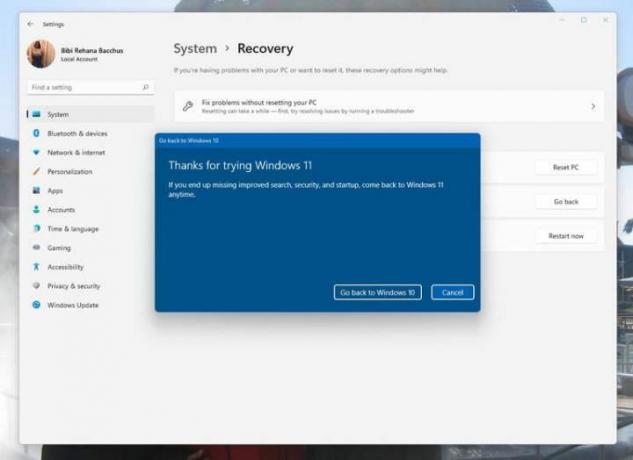
Cómo bajar de Windows 11 en los últimos 10 días
Si han pasado más de 10 días desde que actualizó a Windows 11, los métodos que mencionamos anteriormente no funcionarán. Para volver a Windows 10, deberá hacer lo que se conoce como una "instalación limpia" del sistema operativo Windows. Esto implica borrar todo de su PC y comenzar desde cero, así que asegúrese de hacer una copia de seguridad de sus archivos.
La forma más fácil de hacerlo es visitar Página de descarga de Windows 10 de Microsoft en su PC con Windows 11 y busque el Crear medios de instalación de Windows 10. Descargue la herramienta, ábrala y luego siga los pasos en la pantalla. Querrás asegurarte de elegir la opción para Actualice esta PC ahora. Siga todas las indicaciones en su pantalla y Windows 10 se instalará, haciendo que su PC vuelva a ser nueva.
Recomendaciones de los editores
- Cómo instalar Windows 11 o Windows 10 en Steam Deck
- Clasificación de las 12 versiones de Windows, de peor a mejor
- Cómo deshabilitar VBS en Windows 11 para mejorar los juegos
- ChatGPT ahora puede generar claves de trabajo de Windows 11 de forma gratuita
- Cómo tomar una captura de pantalla en una PC o computadora portátil con Windows
Mejora tu estilo de vidaDigital Trends ayuda a los lectores a mantenerse al tanto del vertiginoso mundo de la tecnología con las últimas noticias, reseñas divertidas de productos, editoriales perspicaces y adelantos únicos.




