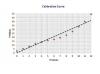Microsoft Excel elimina automáticamente los ceros iniciales de los números, ya que los ceros no son necesarios para los cálculos o la precisión. Sin embargo, hay ocasiones en las que estos ceros del primer dígito son necesarios, como cuando se ingresan ID de productos, códigos postales o números de seguro social. En tales casos, debe anular el comportamiento de formato predeterminado de Excel. La configuración de un formato de número personalizado a través del cuadro de diálogo Formato de celdas muestra ceros a la izquierda y garantiza que Excel aún reconozca las cifras como números. Sin embargo, también puede usar el formato de texto a través del cuadro de diálogo Formato de celdas, las funciones Texto o Concatenar o la función de importación de texto para agregar ceros a la izquierda.
Formatos de números personalizados
Haga clic derecho en las celdas, filas o columnas seleccionadas y luego elija "Formato de celdas". En la pestaña Números, seleccione la categoría "Personalizado" e ingrese ceros en el campo Tipo; el número de ceros que ingresa corresponde al número de dígitos que deben mostrarse; si la celda contiene menos dígitos que el número de ceros que configuró, se agregan ceros a la izquierda. También puede incluir símbolos de formato como signos de dólar, comas, guiones, apóstrofes y puntos decimales. Por ejemplo, si configuró "000-00-000" (sin comillas) para un número de seguro social y la celda solo contenía "9", la salida se convierte en "000-00-009". Otro La consideración es que Excel permite solo 15 cifras significativas antes de redondear el número, por lo que si su número excede los 15 dígitos, excluyendo los ceros iniciales, debe usar un formato de texto.
Video del día
El formato de texto
Los formatos de texto le permiten ingresar cualquier dato en una celda, incluidos los ceros iniciales, sin que Excel cambie los valores. Simplemente elija la categoría "Texto" en el cuadro de diálogo Formato de celdas. Sin embargo, el formato de texto no devolverá ceros a la izquierda que Excel ya eliminó. Si necesita agregar ceros a la izquierda a texto o números, vuelva a escribir el valor como texto o use la función Texto o Concatenar. También puede formatear un número como texto en una celda individual agregando un apóstrofo antes del número, como: '000-12-345 Números formateados como texto todavía se pueden utilizar en los cálculos, siempre que no incluyan elementos de texto adicionales, como caracteres o guiones.
La función de texto
La función Texto le permite hacer referencia a texto o números y luego especificar un formato para la salida. Esta función usa la estructura "= Texto (valor, formato)". El valor puede ser cualquier número o referencia de celda, y el formato sigue la misma estructura que la configuración de números personalizados, excepto que el formato está rodeado por citas. Como ejemplo, la siguiente fórmula convierte el número de la celda A1 en un número de seguro social de 9 dígitos:
= Texto (A1, "000-00-000")
Concatenación de números
Los formatos numéricos personalizados y la función de texto especifican un número específico de dígitos, pero el número de ceros a la izquierda varía con el número de dígitos ingresados, excluidos los ceros a la izquierda. Sin embargo, la función Concatenar le permite agregar un número específico de ceros a la izquierda, independientemente de cuántos dígitos se incluyan en la celda de origen. Use la estructura "= Concatenar (ceros, A1)" e ingrese los ceros entre comillas. Como ejemplo, para agregar tres ceros al texto o al número en A1, use la fórmula:
= Concatenar ("000", A1)
También puede concatenar usando el ampersand con la estructura "= ceros & A1", como:
= "000" y A1
Importación de texto
Cuando abre un archivo de texto, Excel inicia automáticamente el Asistente para importación de texto. Con la configuración predeterminada, Excel reconoce los números y elimina los ceros iniciales. Para evitar este comportamiento, seleccione las columnas numéricas en el Paso 3 y elija "Texto" en el campo Formato de datos de columna. Esto obliga a Excel a tratar los números como texto antes de comenzar a importar datos, lo que significa que se conservan los ceros iniciales.