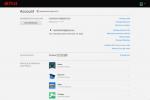Desde contratos de vivienda hasta negocios, los archivos PDF se filtran en casi todas las áreas de Internet como el formato de documento oficial que necesita para hacer las cosas. Pero a veces usar el formato popular significa que necesitamos convertirlos, combinarlos o editarlos. Sin embargo, los archivos PDF a menudo pueden representar un gran desafío cuando se trabaja con diferentes sistemas operativos.
Contenido
- Cómo combinar archivos PDF en Windows: Adobe Acrobat Pro
- Cómo combinar archivos PDF en macOS
- Cómo combinar archivos PDF en la web
Tanto si es usuario de Mac como de Windows, hemos desglosado los pasos para combinar sus archivos PDF. Aquí está cómo hacerlo con cualquier computadora que tenga.
Vídeos recomendados
Fácil
10 minutos
Una PC (Windows o macOS)
Adobe Acrobat Pro DC
Buscador de macOS
Una herramienta web de terceros como PDF Joiner
Cómo combinar archivos PDF en Windows: Adobe Acrobat Pro
El siguiente método utiliza lo que consideramos que es el mejor editor de PDF tú puedes descargar. Adobe Acrobat Pro es un software premium, lo que significa que debe pagar por el privilegio de usarlo. Afortunadamente, hay una versión de prueba gratuita que puede usar, que es particularmente útil si solo necesita combinar un par de archivos PDF esta vez.
Paso 1: Descargue e instale la versión de prueba gratuita de Adobe Acrobat Pro.
Paso 2: Una vez instalado, abra el software y haga clic en el Herramientas pestaña en la esquina superior izquierda.

Relacionado
- Cómo macOS Sonoma podría arreglar los widgets, o empeorarlos aún más
- Cómo tomar una captura de pantalla en una PC o computadora portátil con Windows
- Cómo descargar macOS 14 Sonoma
Paso 3: Haga clic en el Combinar archivos botón.
Etapa 4: Haga clic en el azul Agregar archivos y elija los documentos PDF que desea combinar. Debemos tener en cuenta que este método funciona para muchos archivos, no solo para PDF.

Paso 5: Con sus archivos PDF seleccionados, haga clic en Combinar archivos.
Paso 6: Acrobat Pro ahora ha fusionado sus archivos PDF en uno. Todo lo que necesita hacer es guardarlo en una nueva ubicación, lo que puede hacer haciendo clic en Archivo seguido por Guardar como y luego seleccionando un nombre y ubicación para su nuevo archivo.
Si no le gusta usar el software de Adobe (o su versión de prueba gratuita ya ha terminado), asegúrese de echar un vistazo a algunas opciones en línea más adelante en esta guía. Todos ellos son gratuitos e igualmente efectivos para combinar archivos PDF.

Cómo combinar archivos PDF en macOS
La última versión de macOS (ventura) facilita la combinación de archivos PDF gracias a macOS Finder. Finder muestra vistas previas de sus archivos y agrega un menú contextual al costado, lo que permite a los usuarios de Mac realizar varias acciones rápidas. Una de esas acciones es la capacidad de crear archivos PDF a partir de la selección.
Puede encontrar el menú de acción rápida en el lado derecho, debajo de las propiedades individuales de los archivos que ha seleccionado. Si el Crea PDF La función no está obviamente disponible, haciendo clic en el botón Más El icono debería mostrarlo.
Paso 1: Abra Finder y seleccione todos los archivos PDF que desea combinar.

Paso 2: Una vez que haya seleccionado los archivos que desea combinar, la ventana del Finder mostrará una vista previa de los archivos con un Crea PDF botón debajo. Seleccione eso y creará un nuevo PDF para usted.
Paso 3: A continuación, puede abrir el archivo recién creado con Vista previa. El orden de las páginas se puede cambiar arrastrando y soltando las miniaturas de las páginas en el lado izquierdo. También puede anotar o rotar páginas según sea necesario.

Etapa 4: Una vez que haya terminado, cambie el nombre del archivo recién fusionado, para que sepa de qué se trata. Seleccione Archivo > Rebautizar para hacer esto.
Cómo combinar archivos PDF en la web
Hay decenas de herramientas gratuitas basadas en la web que le permitirán fusionar archivos PDF, y esas son buenas noticias para usted. Si necesita fusionar archivos rápidamente, esta puede ser la mejor opción, ya que a estos programas realmente no les importa de dónde provienen sus archivos PDF ni adónde van. Tampoco requieren la instalación de ningún programa adicional. Sin embargo, pueden tener límites de tamaño estrictos.
A continuación se presentan varias de las herramientas más populares para fusionar archivos PDF, pero tenga en cuenta que todas hacen lo mismo. Si tiene problemas de formato con una herramienta, pruebe con otra.
- Unión de PDF: PDF Joiner es ideal para todo tipo de cambios y cambios de formato de archivo. Por supuesto, puede combinar archivos PDF con esta herramienta. Pero también puede convertir su documento finalizado a otros formatos de documentos o imágenes. Si está tratando de condensar muchos formatos diferentes en uno, esta herramienta funciona como una excelente alternativa para arrancarse los pelos. La única limitación es que el software solo te permite trabajar con 20 archivos a la vez. Dependiendo de sus necesidades (y la frecuencia de sus fusiones de archivos), esto podría no ser suficiente.
- FoxyUtils Combinar PDF: FoxyUtils te hará sentir que has hecho tu parte para proteger el medio ambiente. Cuando fusiona un PDF usando FoxyUtils, está ayudando a mantener el mundo verde: FoxyUtils planta un árbol por cada 5000 conversiones en su sitio. Los usuarios de tecnología con conciencia ambiental se unirán a esta fusión de PDF para cumplir con propósitos tecnológicos y ecológicos. Pero hay dos cosas que debe saber: primero, debe registrarse para obtener una cuenta gratuita para usar la función de fusión de PDF. En segundo lugar, si tiene una cuenta gratuita, sus archivos PDF combinados tendrán una marca de agua de FoxyUtils en sus páginas.
- Pequeño pdf: La mejor característica de Smallpdf es que es fácil cargar archivos directamente desde Dropbox o Google Drive, que es particularmente útil si trabaja en proyectos colaborativos. También somos fanáticos de cómo la herramienta de combinación Smallpdf ofrece un rendimiento de nivel profesional. Puede ver su PDF mientras lo está creando, por lo que sabrá exactamente cómo resultará. Un inconveniente es que solo puede procesar hasta dos documentos por día de forma gratuita.
Hay tantas formas diferentes de fusionar archivos PDF que es posible que no sepa cuál se adapta mejor a sus necesidades; afortunadamente, estos funcionan con todos los sistemas operativos, por lo que puede probarlos todos. Con tantas opciones para combinar archivos PDF, ya no tiene que esforzarse más. No importa qué sistema operativo esté ejecutando (o cuántos archivos necesite fusionar), hay una herramienta para hacerlo más fácil.
Recomendaciones de los editores
- Revisión beta pública de macOS Sonoma: más que solo protectores de pantalla
- Cómo guardar una página web como PDF
- Cómo descargar videos de YouTube en PC, iOS, Android y Mac
- ¿Mi Mac obtendrá macOS 14?
- El macOS Sonoma de Apple tiene una característica que cambia el juego, literalmente
Mejora tu estilo de vidaDigital Trends ayuda a los lectores a mantenerse al tanto del vertiginoso mundo de la tecnología con las últimas noticias, reseñas divertidas de productos, editoriales perspicaces y adelantos únicos.