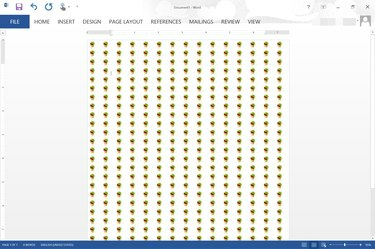
Acerque y aleje Word para aumentar y disminuir el efecto de mosaico.
Credito de imagen: Imagen cortesía de Microsoft.
Word 2013 le brinda la posibilidad de seleccionar cualquier imagen como fondo de un documento mediante la opción Efectos de relleno. Las imágenes se colocan en mosaico automáticamente para ajustarse a la pantalla según el tamaño de la imagen. Cuando amplía un documento, la imagen aparece menos en mosaico. Cuando se aleja, incluso una imagen grande aparece en mosaico. Si no le gusta la cantidad de mosaico que produce su imagen, use una aplicación como Microsoft Paint para cambiar el tamaño de su imagen rápidamente. Mejor aún, puede crear su propia imagen en mosaico y usarla como fondo de su documento
Paso 1
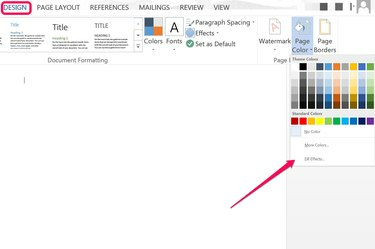
Haga clic en "Efectos de relleno".
Credito de imagen: Imagen cortesía de Microsoft.
Abra un documento de Word y haga clic en el menú "Diseño". Haga clic en el icono "Color de página" y seleccione "Efectos de relleno". Esto abre la ventana Efectos de relleno.
Video del día
Paso 2
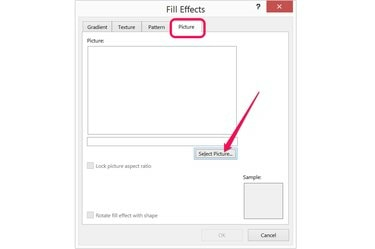
Haga clic en el botón "Seleccionar imagen" en la pestaña Imagen.
Credito de imagen: Imagen cortesía de Microsoft.
Haga clic en la pestaña "Imagen" en la ventana Efectos de relleno. Haga clic en el botón "Seleccionar imagen" y luego elija si desea cargar una imagen desde su computadora o buscar una imagen con Bing. Seleccione una imagen pequeña que desee colocar en mosaico y haga clic en "Insertar".
Paso 3
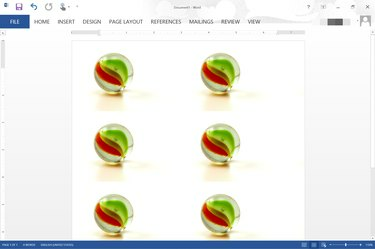
Una imagen de 600 por 400 píxeles en mosaico en Word con un zoom del 110 por ciento.
Credito de imagen: Imagen cortesía de Microsoft.
Haga clic en "Aceptar" tan pronto como aparezca la imagen en el panel de vista previa. La imagen se coloca automáticamente en mosaico en la página. Arrastre el control deslizante "Zoom" hacia la derecha para aumentar el número de veces que se coloca la imagen en mosaico. Para disminuir la cantidad de mosaico, arrastre el control deslizante "Zoom" hacia la izquierda.
Paso 4
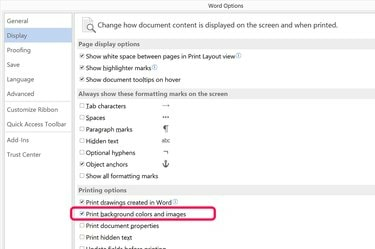
Haga clic en la casilla de verificación "Imprimir colores e imágenes de fondo".
Credito de imagen: Imagen cortesía de Microsoft.
Haga clic en el menú "Archivo" y seleccione "Opciones" si desea que se incluya el fondo en mosaico cuando se imprima el documento. Seleccione "Pantalla" y luego haga clic en la casilla de verificación "Imprimir colores e imágenes de fondo". Haga clic en Aceptar." Desafortunadamente, no puede ver cómo la imagen se colocará en mosaico en papel hasta que realmente la imprima, si hace zoom dentro y fuera de la ventana de vista previa de impresión, el mosaico cambia tal como lo hace cuando se acerca y se aleja de la ventana principal de Word.
Reducir el tamaño de la imagen para obtener más mosaicos
Paso 1
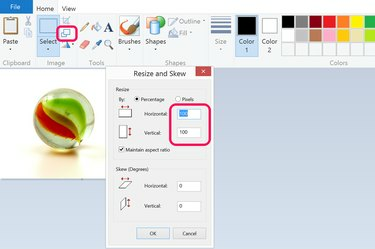
Reduzca el tamaño de la imagen en Microsoft Paint.
Credito de imagen: Imagen cortesía de Microsoft.
Abra la imagen que desea usar como fondo en cualquier aplicación de edición de imágenes. En Microsoft Paint, que viene instalado con Windows, simplemente haga clic en el botón "Escalar" y reduzca el tamaño horizontal y vertical del 100 por ciento a lo que desee. Para obtener el doble de mosaicos, por ejemplo, reduzca el tamaño al 50 por ciento. Para obtener cuatro veces los mosaicos, reduzca el tamaño al 25 por ciento.
Paso 2
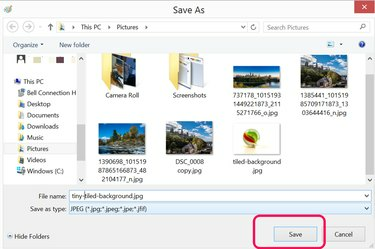
Guarde el archivo con un nombre nuevo.
Credito de imagen: Imagen cortesía de Microsoft.
Seleccione "Guardar como" en el menú Archivo y guarde la imagen más pequeña con un nuevo nombre de archivo. Reducir el tamaño de la imagen reduce sustancialmente su resolución, por lo que es importante que no sobrescriba su archivo original.
Paso 3
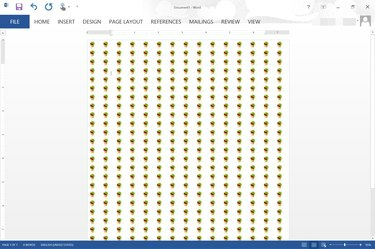
Una imagen de 77 por 51 píxeles en mosaico en Word con un zoom del 95 por ciento.
Credito de imagen: Imagen cortesía de Microsoft.
Haga clic en el menú "Diseño" en Word, haga clic en el icono "Color de página" y seleccione "Efectos de relleno". Haga clic en el Botón "Seleccionar imagen" debajo de la pestaña Imagen, elija su nueva imagen e insértela como el documento antecedentes.
Creando tu propia baldosa
Paso 1
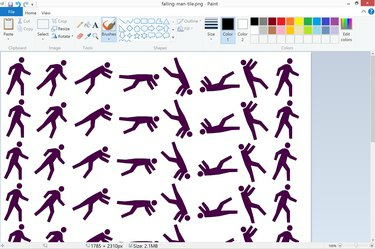
Cree una imagen en mosaico en Paint.
Credito de imagen: Imagen cortesía de Microsoft.
Abra una aplicación de edición de imágenes como Microsoft Paint, cree un nuevo archivo y luego pegue las imágenes que desee usar como fondo de su documento de Word. Asegúrese de que la imagen que cree sea relativamente grande. Una imagen de 927 por 1200 píxeles, por ejemplo, tiene la misma relación de aspecto que una página de tamaño carta de 8,5 por 11 pulgadas.
Paso 2

Haga clic en el icono "Imagen" en el menú Insertar.
Credito de imagen: Imagen cortesía de Microsoft.
Abra su documento de Word, haga clic en el menú "Insertar" y luego en "Imágenes". Navegue hasta su imagen de fondo en mosaico e insértela en el documento.
Paso 3
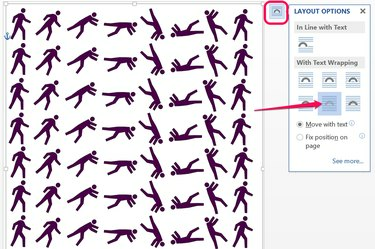
Seleccione el icono "Detrás del texto".
Credito de imagen: Imagen cortesía de Microsoft.
Arrastre la esquina de la imagen para escalarla hasta que se ajuste a toda la página. Haga clic en el botón "Opciones de diseño" que aparece junto a la imagen cuando está seleccionada y luego haga clic en el icono "Detrás del texto". Copie la imagen haciendo clic derecho en ella y luego pegue una copia en cada página de su documento. Esto puede suponer un poco de trabajo si tiene muchas páginas, pero no tendrá que preocuparse por el cambio de mosaico al acercar o alejar, o cómo se ve el fondo cuando lo imprime.
Propina
Si desea crear un patrón a partir de imágenes en mosaico en Word, consulte la pestaña Patrón en la ventana Efectos de relleno. Word le ofrece 48 opciones que utilizan mosaicos para crear patrones. También puede cambiar las combinaciones de colores utilizadas para crear los patrones. Por supuesto, también puede crear fondos degradados o fondos texturizados utilizando las opciones de las pestañas Degradado y Textura.



