
Windows le solicita que ingrese la clave de seguridad de la red Wi-Fi.
Credito de imagen: Captura de pantalla cortesía de Microsoft.
Cualquier computadora con un adaptador Wi-Fi puede conectarse a redes inalámbricas cercanas, siempre que tenga la contraseña de la red. El proceso es esencialmente el mismo en Windows 7 y Windows 8.1.
Antes de usar cualquier red, es importante saber qué tan segura es. Si está configurando su propia red, utilice siempre la seguridad WPA-2 con una contraseña segura. WEP se considera una seguridad muy deficiente. Sus datos pueden estar en riesgo si se conecta a una red WEP o cualquier red que no requiera una contraseña.
Video del día
Conéctese a una red Wi-Fi
Paso 1
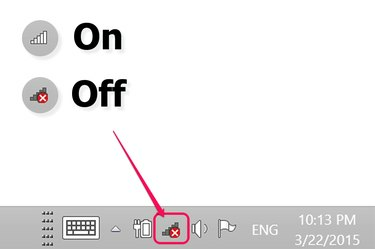
Haga clic en el icono Red inalámbrica.
Credito de imagen: Captura de pantalla cortesía de Microsoft.
Haga clic en el icono ** Red inalámbrica "en el área de notificación del escritorio. Si el Wi-Fi está encendido y conectado a cualquier red, el ícono se asemeja a una escalera. Si está apagado, muestra una "X".
Paso 2

Encienda Wi-Fi y seleccione la red a la que desea unirse.
Credito de imagen: Captura de pantalla cortesía de Microsoft.
Haga clic en Inalámbrico Encendido apagado alternar para activar Wi-Fi. Espere unos segundos a que aparezca una lista de redes cercanas. Si no ve ninguna red, asegúrese de que su enrutador Wi-Fi esté encendido y que su computadora esté en la misma habitación.
Paso 3
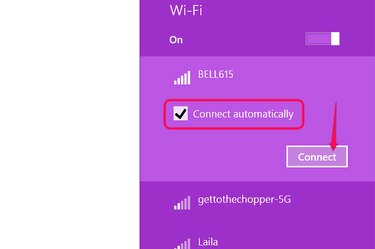
Haga clic en el botón Conectar.
Credito de imagen: Captura de pantalla cortesía de Microsoft.
Haga clic en el Conectar automáticamente casilla de verificación para que su computadora se conecte a esta red siempre que esté dentro del alcance. Haga clic en el Conectar para unirse a la red.
Paso 4
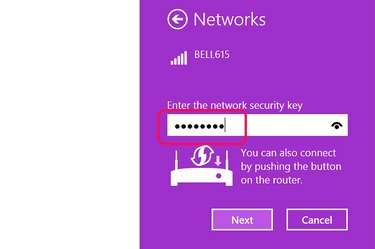
Escriba la contraseña de seguridad.
Credito de imagen: Captura de pantalla cortesía de Microsoft.
Ingrese la clave de seguridad de Wi-Fi cuando se le solicite y haga clic en próximo. Las llaves de seguridad distinguen entre mayúsculas y minúsculas. Si no recuerda la clave de seguridad y esta es su propia red, consulte la documentación que viene con el enrutador. A menudo, la clave de seguridad se encuentra en una etiqueta debajo del enrutador.
Paso 5

Windows 8.1 le solicita que se conecte a otros dispositivos en la misma red.
Credito de imagen: Captura de pantalla cortesía de Microsoft.
Hacer clic sí en una computadora con Windows 8.1 si desea conectarse automáticamente a otras computadoras o dispositivos en la misma red, como una impresora de red o un televisor inteligente. Debe usar esta opción solo si está en casa o en el trabajo. Si está en una cafetería u otro lugar público, haga clic en No.
Ver qué cifrado utiliza una red
Paso 1

Abra el Centro de redes y recursos compartidos.
Credito de imagen: Captura de pantalla cortesía de Microsoft.
Haga clic derecho en el "Red inalámbrica" en el área de notificación del escritorio. Seleccione Red abierta y centro de intercambio de**.
En Windows 7, haga clic en el Red inalámbrica icono.
Paso 2

Haga clic en el botón Propiedades inalámbricas.
Credito de imagen: Captura de pantalla cortesía de Microsoft.
Haga clic en el Wifi Conectar enlace debajo del tipo de acceso a Internet para abrir la ventana Estado de Wi-Fi, y luego haga clic en el Propiedades inalámbricas botón.
En Windows 7, haga clic con el botón derecho en la red Wi-Fi actual y seleccione Propiedades.
Paso 3
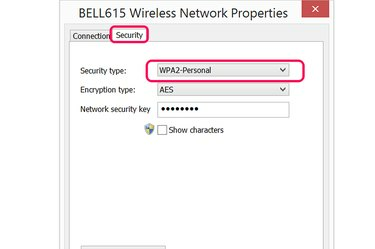
Esta red utiliza seguridad personal WPA-2.
Credito de imagen: Captura de pantalla cortesía de Microsoft.
Haga clic en el Seguridad pestaña en la ventana Propiedades de red. El tipo de seguridad de la red aparece en la parte superior. Esto es lo mismo para Windows 7 y Windows 8.1.



