
Poner aplicaciones similares en la misma carpeta las hace más fáciles de encontrar.
Credito de imagen: Imagen cortesía de Apple.
Las carpetas de aplicaciones son una excelente manera de organizar la pantalla de inicio de su iPhone, iPad o iPod Touch. Al combinar los íconos de las aplicaciones en carpetas, su pantalla no solo estará menos desordenada, sino que las aplicaciones serán más fáciles de encontrar cuando las necesite. Por supuesto, las carpetas también son una forma práctica de mantener su biblioteca de aplicaciones un poco más privada. Candy Crush Saga será menos visible en el trabajo si la esconde en una carpeta con la etiqueta "Aplicaciones para niños" o "Finanzas domésticas".
Paso 1

Mantén presionado un ícono hasta que comience a moverse.
Credito de imagen: Imagen cortesía de Apple.
Toque y mantenga presionado cualquier ícono en la pantalla de inicio de su iPhone o iPad hasta que los íconos comiencen a moverse, lo que indica que la pantalla de inicio está en modo de edición. Tenga en cuenta que los botones Eliminar en forma de X también aparecen en los íconos de las aplicaciones que instaló usted mismo.
Video del día
Paso 2
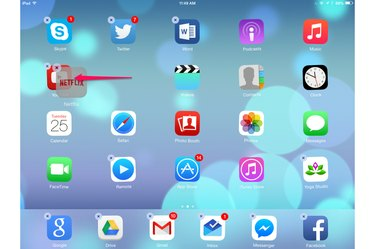
Arrastra un icono sobre otro.
Credito de imagen: Imagen cortesía de Apple.
Arrastre un ícono al medio de otro ícono. Si los iconos simplemente cambian a nuevas posiciones, inténtelo de nuevo. Los dos iconos crearán una carpeta.
Paso 3

La carpeta se abre tan pronto como se crea.
Credito de imagen: Imagen cortesía de Apple.
Continúe presionando el ícono que arrastró por uno o dos segundos hasta que se abra la carpeta, con los dos íconos adentro. IOS automáticamente le da a la nueva carpeta un nombre basado en los tipos de aplicaciones que contiene.
Paso 4
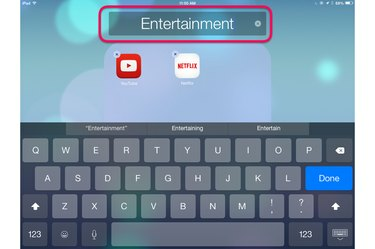
Cambie el nombre de la carpeta tocándola.
Credito de imagen: Imagen cortesía de Apple.
Toque la etiqueta de la carpeta si desea cambiarla. El teclado en pantalla aparece automáticamente. Escribe un nombre nuevo y presiona la tecla "Listo". Toque en cualquier lugar fuera de la carpeta para cerrarla y volver a la pantalla de inicio.
Paso 5
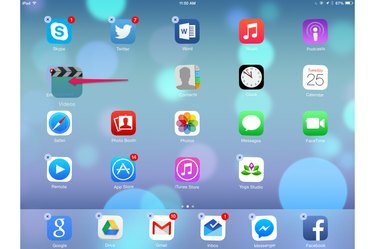
Arrastre iconos adicionales a una carpeta.
Credito de imagen: Imagen cortesía de Apple.
Arrastre iconos adicionales a la nueva carpeta mientras la pantalla de inicio todavía está en modo de edición. Presione el botón "Inicio" en su dispositivo iOS cuando haya terminado para salir del modo de edición.
Paso 6

Toque cualquier icono en una carpeta para iniciar su aplicación.
Credito de imagen: Imagen cortesía de Apple.
Abra una carpeta en cualquier momento tocándola. Toque un icono dentro de la carpeta para iniciar la aplicación. Para eliminar un icono de una carpeta, manténgalo presionado con el dedo hasta que se mueva, luego arrástrelo fuera del área de la carpeta. Para eliminar una carpeta, arrastre todos los íconos fuera de la carpeta hasta que esté vacía.
Propina
En iOS 8.1, cada carpeta solo puede mostrar nueve aplicaciones a la vez. Si tiene más de nueve aplicaciones en una carpeta, simplemente deslice la ventana de la carpeta hacia la izquierda para ver las aplicaciones adicionales.




