Aunque Apple finalmente agregó soporte para widgets de la pantalla de inicio hace unos años, no fue hasta iOS 16 que estos finalmente llegaron a tu bloquear pantalla, lo que le permite ver rápidamente todo, desde el clima hasta su lista de tareas pendientes, las próximas citas y más de un vistazo, todo sin desbloquear su iPhone.
Contenido
- Cómo agregar widgets a tu pantalla de bloqueo en iOS 16
- Cómo eliminar widgets de la pantalla de bloqueo de tu iPhone
Vídeos recomendados
Fácil
5 minutos
iPhone 8 o más nuevo
iOS 16
Si bien los widgets de la pantalla de bloqueo son útiles en toda la línea de iPhone, estos le dieron al iPhone 14 Pro y iPhone 14 Pro Max nuevos superpoderes, gracias a la hermosa nueva pantalla siempre encendida que apareció en estos modelos.
Ahora que iOS 16 ha estado disponible por un tiempo, no hay escasez de aplicaciones que admitan widgets de pantalla de bloqueo. Naturalmente, estos incluyen las aplicaciones integradas de Apple como Weather, Calendar, Reminders, Activity y más, además de una gran cantidad de aplicaciones de terceros como
Facebook Mensajero, mapas de Google, Gmail, Fantástico, Things e incluso ChatGPT y un widget de distancia aparte que le permite ver qué tan cerca o lejos está de un ser querido.Debe tener en cuenta que estos son diferentes de los widgets que puedes poner en tu pantalla de inicio, por lo que no necesariamente podrá acceder al mismo tipo de widget, y es posible que algunas aplicaciones que tienen widgets de pantalla de inicio compatibles aún no ofrezcan widgets para la pantalla de bloqueo. Los widgets de la pantalla de bloqueo también son más limitados que sus contrapartes de la pantalla de inicio y presentan información en un diseño monocromático mucho más pequeño.
Tampoco puede cubrir toda su pantalla de bloqueo con widgets; Apple los limita a una sola fila de hasta cuatro widgets cuadrados, dos widgets rectangulares o tres widgets si desea combinar ambos tamaños. La buena noticia es que puedes tener múltiples pantallas de bloqueo con diferentes widgets e incluso vincularlos a Modos de enfoque, para que pueda mantener sus widgets adaptados a los diferentes lugares y mentalidades en los que se encuentra a lo largo del día.

Cómo agregar widgets a tu pantalla de bloqueo en iOS 16
La adición de widgets a la pantalla de bloqueo de su iPhone se realiza de la misma manera que cambiar cualquier parte de la pantalla de bloqueo. Es un poco diferente de lo que tenía Apple en los años anteriores, pero debería ser lo suficientemente fácil una vez que te acostumbres.
Paso 1: Desde la pantalla de bloqueo de su iPhone, seleccione prolongadamente (mantenga presionado) cualquier espacio en blanco para ingresar al modo de edición.
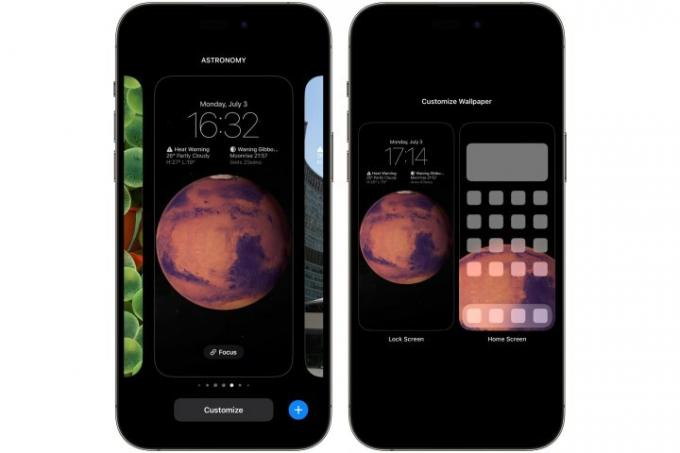
Paso 2: Desde aquí, seleccione personalizar y elige Bloquear pantalla En el lado izquierdo.

Relacionado
- Estaré furioso si el iPhone 15 Pro no tiene esta función
- Cómo deshacerse de la ID de Apple de otra persona en su iPhone
- El último iPhone SE de Apple puede ser tuyo por $ 149 hoy
Paso 3: Seleccionar Agregar widgets de la caja debajo del reloj.

Etapa 4: Aparecerá un selector de widgets que muestra algunos widgets sugeridos que puede agregar rápidamente, seguido de una lista alfabética de todas las aplicaciones instaladas en su iPhone que admiten widgets de pantalla de bloqueo.
Paso 5: Si el widget que desea agregar aparece en las sugerencias, selecciónelo para agregarlo a la bandeja de widgets debajo del reloj.

Paso 6: De lo contrario, desplácese hacia abajo para navegar por la lista de aplicaciones. Cuando encuentre la aplicación desde la que desea agregar un widget, selecciónela para ver los widgets de la pantalla de bloqueo que están disponibles para esa aplicación. Si hay varios widgets disponibles, puede deslizar el dedo hacia la derecha para ver opciones adicionales.
Paso 7: Repita los pasos 5 y 6 para agregar widgets adicionales. Como mencionamos anteriormente, puede agregar hasta cuatro widgets pequeños, dos widgets grandes o un widget grande y dos pequeños. Los widgets que agrega se colocan automáticamente y el diseño es un poco restrictivo. Puede reordenar widgets más pequeños o dos widgets más grandes, pero un widget más grande siempre debe estar en el lado izquierdo de los más pequeños.
Paso 8: Una vez que haya elegido los widgets deseados, seleccione el botón X en la esquina superior derecha del selector de widgets y luego elija Hecho desde la parte superior derecha hasta el final. Si está creando una nueva pantalla de bloqueo, verá Establecer como par de fondos de pantalla — seleccione esto y guarde.

Cómo eliminar widgets de la pantalla de bloqueo de tu iPhone
Ya sea que desee limpiar su pantalla de bloqueo o simplemente eliminar algunos widgets para hacer espacio para otros diferentes, puede cambiar la disposición de sus widgets tan fácilmente como agregar widgets en primer lugar.
Paso 1: Desde la pantalla de bloqueo de su iPhone, seleccione prolongadamente (mantenga presionado) cualquier espacio en blanco para ingresar al modo de edición.
Paso 2: Desde aquí, seleccione personalizar y elige Bloquear pantalla En el lado izquierdo.
Paso 3: Seleccione el área de widgets. El Agregar widgets aparecerá el selector.
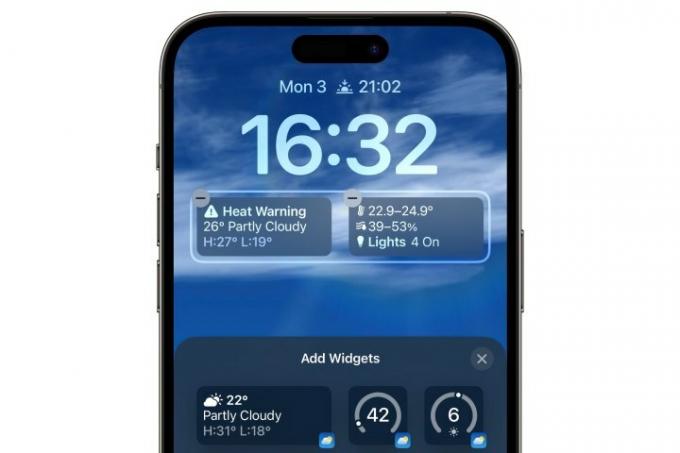
Etapa 4: Selecciona el signo menos (-) en la esquina superior izquierda del widget que desea eliminar. También puede arrastrar el widget fuera de la bandeja de widgets. Repita esto para cualquier otro widget que desee eliminar.
Paso 5: Si desea agregar un nuevo widget para reemplazar los que ha eliminado, siga las instrucciones de la sección anterior. De lo contrario, seleccione el botón X en la esquina superior derecha del selector de widgets y luego elija Hecho desde la parte superior derecha para terminar.
Si bien los widgets en iOS 16 son un gran comienzo, todavía hay margen de mejora. Por ejemplo, Apple podría permitirle personalizarlos agregando aún más espacio para widgets a la pantalla de bloqueo en lugar de los cuatro limitados. Además, si bien es posible que haya escuchado que iOS 17 está agregando widgets interactivos, eso es solo para los widgets de la pantalla de inicio. Hasta ahora, no parece que Apple esté haciendo mucho con los widgets de la pantalla de bloqueo en el iPhone con los lanzamientos de software de este año, pero la buena noticia para los fanáticos del iPad es que La tableta de Apple se unirá a la fiesta de la pantalla de bloqueo con iPadOS 17.
Recomendaciones de los editores
- Un iPhone acaba de venderse por una cantidad increíble en una subasta
- Cómo descargar iPadOS 17 beta en tu iPad ahora mismo
- Cómo descargar la beta de iOS 17 en tu iPhone ahora mismo
- Toneladas de fundas oficiales para iPhone tienen descuento para Amazon Prime Day
- Cómo convertir una foto en vivo en un video en tu iPhone
Mejora tu estilo de vidaDigital Trends ayuda a los lectores a mantenerse al tanto del vertiginoso mundo de la tecnología con las últimas noticias, reseñas divertidas de productos, editoriales perspicaces y adelantos únicos.



