Aunque la PS4 se ha vuelto muy confiable por el fin de su ciclo de vida, algunos problemas persistentes aún pueden surgir de vez en cuando. Aunque muchos se han pasado a la PS5, todavía hay muchas razones para mantener su PS4, o al menos menos el controlador, en funcionamiento.
Dejando de lado los problemas, no podemos exagerar la conveniencia de tener controladores inalámbricos de PlayStation 4, pero debe sincronizarlos con su sistema para usarlos. Para los propietarios de PS4 o PS4 Pro, la sincronización de su PS4 DualShock no debería ser un problema, pero estamos aquí para aclarar cualquier confusión. Analizaremos todos los problemas comunes del controlador de PS4, para que pueda enfocarse en elegir que juegos jugar.
Contenido
- Cómo sincronizar un controlador de PS4
- Solución de problemas: volver a emparejar su controlador
- Cómo hacer un restablecimiento completo de su controlador
- Alternativa: Cómo usar solo USB
Fácil
5 minutos
Cable USB a Micro-B
Si desea deshacerse de su consola, también hemos preparado una guía para conectando su controlador PS4 a su PC.
Ver más
Los juegos de PS4 con mejores gráficos
Los mejores controladores de PS4
5 consejos para ahorrar batería en tu mando de PlayStation 4
Cómo sincronizar un controlador de PS4
Sincronizar un controlador DualShock de PlayStation 4 con una PS4 es extremadamente fácil, pero requiere una pieza de hardware: un cable USB a Micro-B. No existe una solución inalámbrica para emparejar controladores a través de Bluetooth, por lo que para sincronizar nuevos controladores con su PS4, necesitará un cable (aunque puede conectar un controlador de PS4 o Xbox para usted teléfono inteligente o tableta). Su controlador DualShock 4 viene con un cable, pero cualquier cable USB 2.0 a Micro-B funcionará.
Paso 1: Conecta el cable USB al controlador y luego al puerto USB de la PlayStation 4.

Paso 2: Cuando enciende su PS4, su controlador debería conectarse automáticamente con su PlayStation, gracias al cable USB. Tendrás que empujar el Estación de juegos botón en el centro del controlador para activar el controlador. Cuando haga eso, la PS4 debería llevarlo a la pantalla de inicio de sesión para elegir una cuenta de jugador para ese controlador.
Podrá saber que el controlador está funcionando porque la barra de luz LED en la parte superior del controlador se volverá azul (u otro color, si no es el primer controlador conectado: rojo para el jugador 2, verde para el jugador 3 y rosa para el jugador 4). Ese cable también recargará su controlador, con la luz amarilla cuando el controlador se está cargando pero no está encendido.

Relacionado
- Cómo crear carpetas en PS5
- Cómo reasignar y personalizar los botones del controlador en PS5
- Fortnite Reality Augments: lista completa y cómo usarlos
Solución de problemas: volver a emparejar su controlador
Cuando tiene problemas con un controlador que no funciona de forma inalámbrica con su PS4, el problema habitual con el emparejamiento es que la batería del controlador está descargada. Si suena como la solución al problema de "desconéctelo y luego vuelva a enchufarlo", lo es.
Paso 1: Asegúrese de que el controlador se esté cargando cuando lo conecte; cuando no esté en uso, verá que la barra de luz en la parte superior se vuelve amarilla. Si no se está cargando, es posible que tenga otro problema, como un puerto de controlador dañado o un cable defectuoso.
Paso 2: Si sus problemas de emparejamiento no están relacionados con la alimentación o el cable, es posible que deba restablecer su controlador de PlayStation y restablecer su PlayStation 4 para emparejarlo nuevamente. Si tienes un controlador que todavía funciona, puedes hacerlo en la PS4 Ajustes menú. Está en la pantalla de inicio en el extremo derecho, representado por un Maleta icono.

Paso 3: Navega hacia abajo hasta el Dispositivos menú y, a continuación, elija Dispositivos Bluetooth. En la configuración de Bluetooth, verá todos sus controladores allí, así como cualquier otro dispositivo Bluetooth que son compatibles con su PlayStation, como los auriculares PS4 y el mejorado PDP PS4 Bluetooth Remoto. Elija el que está tratando de restablecer (puede ser difícil saberlo, y es posible que deba encender todos sus controladores si tiene más de uno), selecciónelo y presione el botón X botón.
Ahora golpea el Opciones en su controlador para que aparezca un menú contextual y seleccione Olvidar dispositivo. Si lo hace, su controlador se desvinculará de su PlayStation 4.
Una vez hecho esto, debería poder enchufar el controlador con su adaptador USB para emparejarlo nuevamente con la consola, como se menciona al comienzo de esta guía.
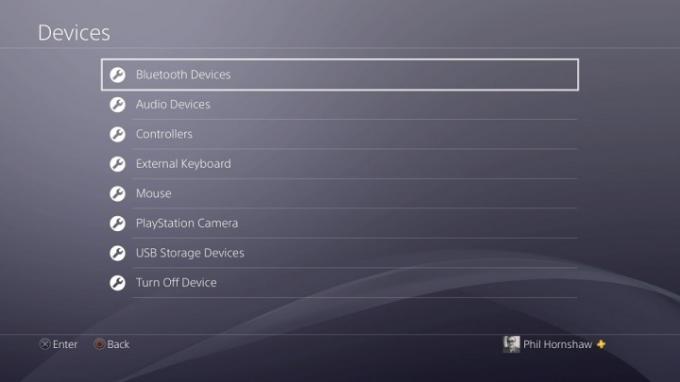

Cómo hacer un restablecimiento completo de su controlador
Si volver a emparejar el controlador no funciona, el problema podría estar en el controlador en sí y no en la PS4. En ese caso, deberá restablecer el controlador. Necesitará un clip de papel desplegado (o algo similarmente delgado y resistente) con el que presionar un botón oculto en su controlador PS4 para restablecerlo.
Paso 1: Apague su PS4 y desenchúfela junto con su enrutador o módem de Internet para que su controlador no reciba ninguna señal de red cuando lo reinicie.
Paso 2: Cuando termine, voltee el controlador y busque un pequeño orificio en el lado derecho. Empuje el clip en el agujero y presione el botón dentro de tres a cinco segundos. Lo mejor es mantenerlo presionado durante una cuenta de 10 para estar seguro.
Alternativa: Cómo usar solo USB
También es posible omitir la conexión inalámbrica Bluetooth y jugar con su DualShock 4 como un controlador con cable, con una conexión habilitada para USB. Obviamente, eso no es ideal cuando podría jugar de forma inalámbrica, pero es una posible solución cuando persisten los problemas de conectividad y señal. Puede configurar un controlador para que solo se comunique con la PS4 a través de USB cuando esté enchufado cambiando la configuración del controlador en el menú Dispositivos, como se indicó anteriormente. Bajo Dispositivos, navegar a Controladoresy luego configure los controladores para que solo se comuniquen a través de USB cuando estén enchufados. De esa manera, los problemas de señal o Bluetooth no deberían afectar el controlador, siempre que tenga una conexión por cable.
Pensando en actualizar a la ps5? Echa un vistazo a nuestra guía para ver cómo el PS4 y PS5 comparar.
Recomendaciones de los editores
- Cómo transferir datos de tu PS4 a PS5
- Cómo personalizar los iconos del centro de control en PS5
- Los mejores controladores de PS5 para 2023
- Cómo funciona el tablero Paragon en Diablo 4
- Todos los juegos multiplataforma (PS5, Xbox Series X, PS4, Xbox One, Switch, PC)
Mejora tu estilo de vidaDigital Trends ayuda a los lectores a mantenerse al tanto del vertiginoso mundo de la tecnología con las últimas noticias, reseñas divertidas de productos, editoriales perspicaces y adelantos únicos.




