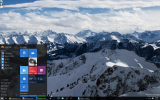El fuego amazónico La línea de tabletas son dispositivos sólidos para cualquier persona que busque una tableta basada en Android para lectura electrónica, redacción de documentos o visualización de contenido. Si bien aportan mucho a la mesa, especialmente por el precio, hay un gran problema con el que nos hemos encontrado al usar las tabletas: el software. Las tabletas Amazon Fire ejecutan un sistema operativo personalizado, Fire OS, que es una rama de Android, y deja mucho que desear.
Contenido
- Permitir aplicaciones de fuentes desconocidas
- Sepa qué tableta Amazon Fire tiene
- Descargar Google Play Store
Vídeos recomendados
Moderado
15 minutos
Tu tableta Amazon Fire
Archivos APK para Google Play Store
Si eres fanático de los dispositivos Fire pero buscas usar Google Play Store para descargar aplicaciones, no te culpamos. ya que Amazon App Store deja mucho que desear: faltan muchas aplicaciones y juegos populares que probablemente desee usar. Desafortunadamente, Amazon hace que sea un poco complicado descargar Google Play Store, ya que la compañía prefiere que uses su tienda de aplicaciones propia. Afortunadamente, no es imposible obtener Google Play en su tableta Fire, es solo un poco molesto. Esto es lo que necesita saber para descargar Google Play en su tableta Amazon Fire.

Permitir aplicaciones de fuentes desconocidas
Debido a que no puede descargar Google Play Store directamente desde Amazon App Store, deberá descargarlo de Internet. Sin embargo, los dispositivos Amazon Fire tienen una configuración integrada que bloquea la descarga de aplicaciones de fuentes distintas a la tienda de aplicaciones de Amazon. Antes de descargar Google Play, deberá desactivar esa configuración. Así es cómo:
Paso 1: Abre el Ajustes aplicación en su dispositivo Amazon Fire.
Paso 2: Selecciona el Seguridad y Privacidad pestaña.

Relacionado
- Cómo imprimir desde su teléfono inteligente o tableta Android
- Cómo agregar tu DNI o licencia de conducir a Google Wallet
- Cómo usar la aplicación Alexa de Amazon en su teléfono inteligente
Paso 3: En el Seguridad y Privacidad menú, seleccione Aplicaciones de fuentes desconocidas.

Etapa 4: Selecciona el Navegador de seda y luego cambie la opción Permitir desde esta fuente botón.
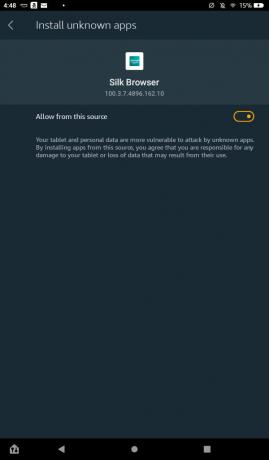

Sepa qué tableta Amazon Fire tiene
Una vez que haya habilitado la capacidad de descargar aplicaciones de fuentes externas, estará listo para descargar los componentes necesarios para ejecutar Google Play Store. Sin embargo, para hacerlo, deberá saber específicamente qué tableta Amazon Fire está utilizando. Si ya sabe qué modelo tiene, omita esta sección o siga solo para verificar dos veces.
Paso 1: Abre el Ajustes aplicación de nuevo, desplácese hacia abajo hasta la Opciones del aparato pestaña y selecciónela.
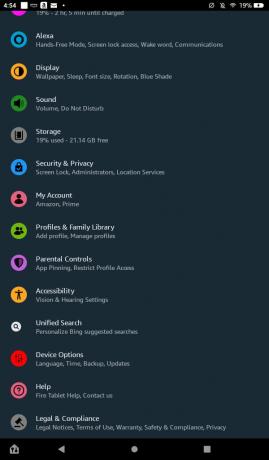
Paso 2: Selecciona el Acerca de la tableta Fire opción.

Paso 3: Verifique la información debajo del Modelo de dispositivo encabezado para saber qué modelo específico de Amazon Fire está utilizando.
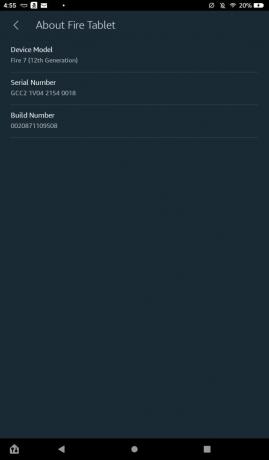
Descargar Google Play Store
Con el conocimiento de qué modelo de Amazon Fire tiene, estará listo para descargar los cuatro APK necesarios para ejecutar Google Play Store. Tenga en cuenta que este proceso puede borrar su tarjeta microSD si está usando una. Antes de descargar los siguientes elementos, asegúrese de quitar la tarjeta microSD de la ranura solo para estar seguro. Además, los APK que descargarás son totalmente seguros. Sin embargo, el sitio en el que están alojados tiene muchos anuncios engañosos y potencialmente maliciosos que pueden intentar confundirlo para que haga clic en ellos. Debería poder evitar cualquier problema siempre y cuando solo seleccione las opciones que se enumeran a continuación, así que asegúrese de seguir los pasos de cerca.
Paso 1: Abre el Navegador de seda aplicación y navegue a esta página para que pueda tocar los enlaces a continuación.
Paso 2: Si tiene Fire 7 (8.ª, 9.ª o 12.ª generación), Fire HD 8 (8.ª o 10.ª generación), Fire HD 10 (9.ª o 11.ª generación) o Fire Max 11, seleccione este enlace y luego seleccione el rojo Descargar APK caja:
Administrador de cuentas de Google 7.1.2 (Android 6.0+)
Si tiene Fire HD 6, Fire 7 (7.ª generación o anterior), Fire HD 8 (7.ª generación o anterior), el Fire HDX 8.9, o el Fire HD 10 (séptima generación o anterior), haga clic en este enlace y luego seleccione el rojo Descargar APK caja:
Administrador de cuentas de Google 5.1-1743759 (Android 5.0+)

Paso 3: Después de seleccionar el aviso de descarga de APK, salga del anuncio emergente de pantalla completa. Es posible que reciba una ventana emergente adicional de su tableta Fire que dice que la descarga puede ser dañina. Seleccionar Descargar de todos modos. Seleccione esta opción cada vez que se le solicite en los siguientes pasos.

Etapa 4: Regrese a esta página en el Navegador de seda y haga clic en este enlace si tiene el Fire 7 (12.ª generación), el Fire HD 8 (12.ª generación) o el Fire Max 11, luego seleccione el rojo Descargar APK caja:
Marco de servicios de Google 10-6494331 (Android 10+)
Si tiene Fire 7 (9.ª generación), Fire HD 8 (8.ª, 9.ª o 10.ª generación) o Fire HD 10 (9.ª u 11.ª generación), haga clic en este enlace y luego seleccione la Descargar APK caja:
Marco de servicios de Google 9-4832352 (Android 9.0+)
Si tiene Fire HD 6 (cualquier versión), Fire 7 (7.ª generación o anterior), Fire HD 8 (7.ª generación o anterior), el Fire HDX 8.9 o el Fire HD 10 (7.ª generación o anterior), haga clic en este enlace y luego seleccione el rojo Descargar APK caja:
Marco de servicios de Google 5.1-1743759 (Android 5.1+)

Paso 5: Después de seleccionar el rojo Descargar APK, haga clic fuera del anuncio emergente de página completa y luego seleccione Descargar de todos modos.
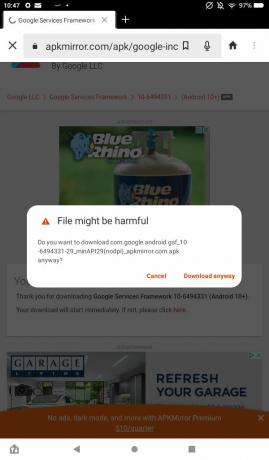
Paso 6: Regrese a esta página usando el Navegador de seda y seleccione el enlace a continuación según su modelo de Fire. Tenga en cuenta que cuando haga clic en el enlace, no se le dará un rojo claro Descargar APK botón. En su lugar, deberá seleccionar el APK de una lista de descargas. Encuentra el APK más cercano a la parte superior que no dice "beta" en su título y selecciona el ícono de descarga en el lado derecho de la pantalla.
Fire 7 (12.ª generación), Fire HD 8 (12.ª generación) y Fire Max 11: Servicios de Google Play (Android 11+)
Fire HD 8 (10.ª generación) y Fire HD 10 (9.ª y 11.ª generación): Servicios de Google Play (Android 9.0+)
Fuego 7 (novena generación): Servicios de Google Play (Android 6.0+)
Fire HD 8 (8ª generación): Servicios de Google Play (Android 6.0+)
Fire HD 6, Fire 7 (7.ª generación o anterior), Fire HD 8 (7.ª generación o anterior), Fire HDX 8.9, Fire HD 10 (7.ª generación o anterior): Servicios de Google Play (Android 5.0+)

Paso 7: Una vez que haya seleccionado su APK, desplácese hacia abajo y seleccione el rojo Descargar APK botón. Seleccionar Descargar de todos modos si obtiene la ventana emergente "Archivo dañino".

Paso 8: Una vez que haya descargado esos tres APK, solo tendrá un elemento más para descargar, que es universal en todos los modelos de Amazon Fire. Regrese a esta página con el Navegador de seda y haga clic en el enlace de abajo. Al igual que con el último paso, seleccione el APK más cercano a la parte superior de la lista que no tiene la palabra "beta" en su nombre de archivo.
Tienda de juegos de Google

Paso 9: Después de seleccionar el APK de la lista, desplácese hacia abajo y seleccione el azul Descargar APK y luego seleccione el botón Descargar de todos modos opción por última vez.
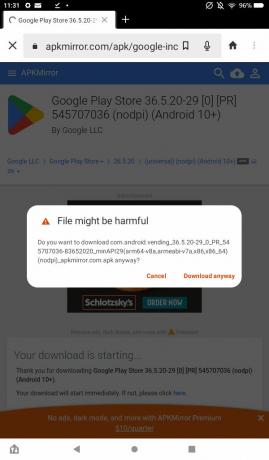
Paso 10: Con esas cuatro descargas completas, estará listo para abrir los archivos y hacer que Google Play Store funcione en su Amazon Fire. Vaya a su pantalla de inicio, abra el archivos aplicación y luego vaya a la Descargas seleccionando las pestañas en el costado de la pantalla y luego seleccionando Descargas.
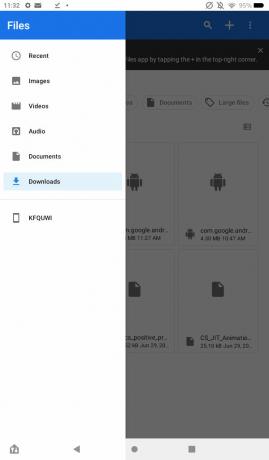
Paso 11: Cambie su tipo de vista de archivo a vista de lista seleccionando el ícono en la esquina que muestra los archivos ordenados en una lista para que pueda ver sus títulos completos. Para que Google Play Store funcione, deberá abrir los archivos en un orden específico. Al abrir cada uno, es posible que aparezca una ventana emergente que indique que está abriendo un archivo de una fuente desconocida. Seleccionar Continuar. Abra los archivos en este orden y luego seleccione Instalar, entonces Hecho:
- com.google.android.gsf.login
- com.google.android.gsf
- com.google.android.gms
- com.android.vending
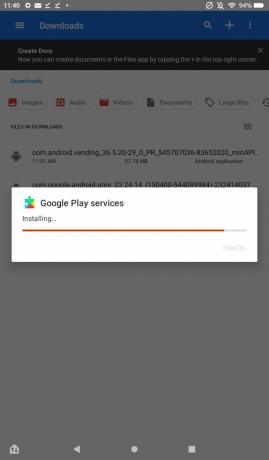
Paso 12: Después de instalar los cuatro archivos APK, debería ver la aplicación Google Play Store agregada a su pantalla de inicio. Si no lo ve, es posible que deba reiniciar su tableta. Desde aquí, puede seleccionar la aplicación, iniciar sesión en su cuenta de Google y comenzar a descargar aplicaciones de la tienda.
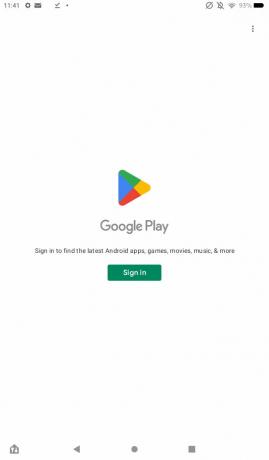
¡Y así, ha agregado con éxito Google Play a su tableta Amazon Fire! Ahora puede descargar cualquier aplicación/juego que desee de Play Store, muchos de los cuales no están disponibles en Amazon App Store.
Recomendaciones de los editores
- Nos encanta la nueva tableta Fire Max 11 de Amazon, y ahora tiene un 35 % de descuento
- Esta oferta anticipada de Prime Day le ofrece una tableta Fire HD 10 por $ 90
- ¿Quién necesita la tableta Pixel? El nuevo Fire Max 11 de Amazon se ve genial
- Amazon está teniendo una venta de fuego (juego de palabras) en tabletas Fire, desde $ 60
- Cómo Android 14 es el arma secreta de Google para hacer grandes las tabletas Android