En Adobe InDesign, desvincula los cuadros de texto cuando no quieras que el texto fluya en un solo hilo a través de ellos, sino que sea independiente. Para hacerlo, use el en el puerto y fuera del puerto en los cuadros de texto que desea desvincular. Puede hacer un clic o doble clic en los puertos de entrada o salida, así como utilizar copiar todo y retroceder.
Cuadros de texto vinculados

Puerto de salida a la izquierda y puerto de entrada a la derecha.
Credito de imagen: Cortesía de Adobe
Los cuadros de texto vinculados contienen un flujo de texto único y continuo para que el texto fluya de forma natural en varias páginas. Cuando los cuadros de texto están vinculados, tienen pequeños cuadros con flechas alrededor del borde del marco. El en puerto está en el lado superior izquierdo, y el fuera el puerto está en la parte inferior derecha.
Video del día

La herramienta de selección.
Credito de imagen: Cortesía de Adobe
Hay tres opciones para desvincular cuadros de texto y cada una tiene sus propias ventajas y desventajas. Las dos primeras opciones, clic único y doble, hacen uso de la herramienta Selección, que es la forma principal de interactuar con objetos en InDesign. La tercera opción, copiar y retroceder, desvincula los cuadros de texto pero también elimina el texto en sí.
Un solo clic
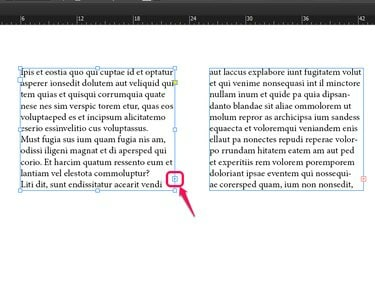
Haga clic en el puerto de salida.
Credito de imagen: Cortesía de Adobe
Haga clic en un puerto de entrada o de salida en un cuadro de texto vinculado. Un solo clic en un puerto de entrada o salida le permite mover el texto en un cuadro de texto a donde sea que haga clic.
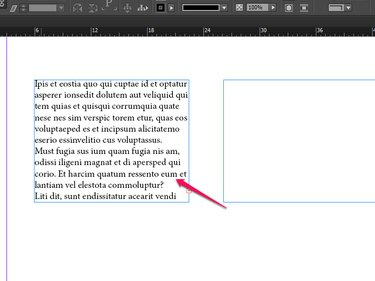
Haga clic en el cuadro de texto original para desvincularlo.
Credito de imagen: Cortesía de Adobe
Para desvincular los dos cuadros de texto, haga clic en el primer cuadro de texto de la secuencia.
Hacer doble clic

Haga doble clic en el puerto de salida.
Credito de imagen: Cortesía de Adobe
Haga doble clic en un puerto de entrada o de salida en un cuadro de texto vinculado. Esto desvincula inmediatamente los dos cuadros de texto. A diferencia de hacer clic con un solo clic, el texto adicional no sigue su puntero y usted es libre de continuar trabajando como desee.
Copiar y retroceder
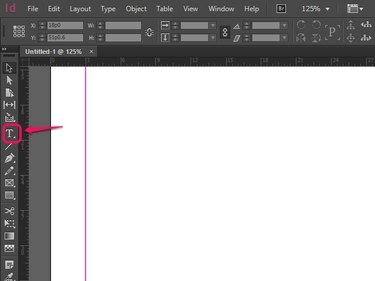
Seleccione la herramienta Texto.
Credito de imagen: Cortesía de Adobe
La herramienta Texto le permite comenzar a modificar o agregar texto en un cuadro de texto como lo haría en cualquier procesador de texto. Si tiene dos cuadros de texto vinculados, ya ha utilizado esta herramienta para agregar texto.
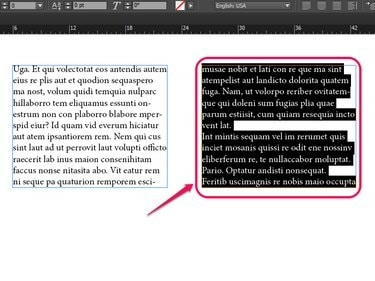
Resalte en el cuadro de texto que desea desvincular.
Credito de imagen: Cortesía de Adobe
Paso 2: resalte el texto en los cuadros de texto que desea desvincular.
Aquí hay varias opciones que llevarán a desvincular cuadros de texto. Puedes golpear cualquiera Ctrl-A en una PC o ⌘-A en una Mac para seleccionar todo el texto en cada cuadro de texto vinculado, o puede hacer clic y arrastrar con el mouse para resaltar cuadros específicos que desea desvincular.
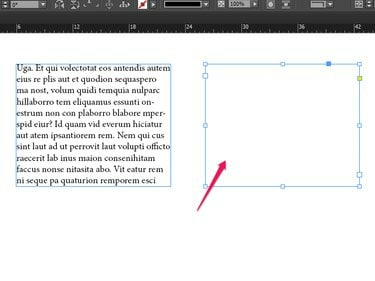
Pulsa la tecla de retroceso para desvincular la caja.
Credito de imagen: Cortesía de Adobe
Paso 3: toca la tecla de retroceso o eliminar.
Esto elimina todo el texto que ha resaltado y, si ha seleccionado todo el material de un cuadro de texto, desvincula los dos cuadros.
Consejos y otras cosas a tener en cuenta
- Aparecerá un cuadro + rojo a lo largo del borde de cualquier cuadro de texto con más texto del que cabe en ese espacio. Hacer clic en este + rojo le permite hacer clic en otro cuadro de texto para volver a vincularlos.
- Cuando hay más de dos cuadros de texto vinculados, se roscado, ya que están ensartados uno tras otro como en un hilo. Como resultado, cuando desvincula un cuadro de texto, todos los cuadros de texto posteriores también se desvinculan. Tenga cuidado de no desvincular más cuadros de texto de los que desea.
- Es mejor utilizar el método de un solo clic cuando necesite precisión, y los métodos de doble clic o retroceso de copia cuando tenga otras cosas en las que trabajar antes de volver al texto.
- La mayoría de las veces, al desvincular un cuadro de texto, lo volverá a vincular en algún momento posterior. Si no planea volver a los cuadros de texto, a menudo es más fácil eliminar el cuadro por completo.



