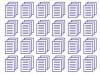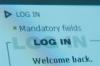Cuando se registra para obtener una cuenta de Google, obtiene funciones conocidas, como Google Docs, incluidas con su cuenta de Google Drive. También puede acceder a los sitios de Google para diseñar y alojar un sitio web con fines de lucro o placer. Google asigna un nombre de dominio genérico a su sitio web, o puede comprar un nombre de dominio personalizado con la ayuda de Google. Las URL genéricas son largas y comienzan con https://sites.google.com/site/[you elige lo que se adjunta al final]. Los nombres de dominio personalizados aparecen exactamente como los configura al momento de la compra.
Paso 1
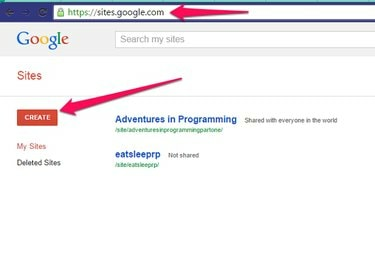
sitios de google
Credito de imagen: Kathleen Estrada
Ve a la Sitios de Google página. Inicie sesión en su cuenta de Google o regístrese para obtener una cuenta gratuita. Si ya ha creado sitios, se muestran en el panel. Si no es así, la página está vacía. Haga clic en el Crear en el lado izquierdo de la pantalla.
Video del día
Paso 2
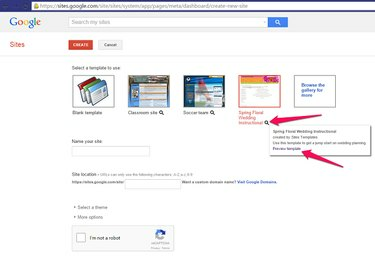
avance
Credito de imagen: Kathleen Estrada
Seleccione un
plantilla para utilizar en su sitio web. Haga clic en el Lupa debajo de cada plantilla para obtener más información.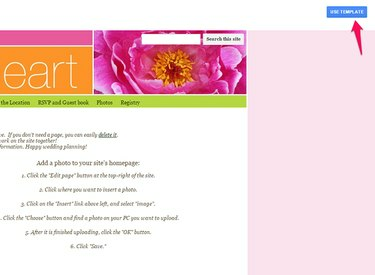
Usar plantilla
Credito de imagen: Kathleen Estrada
Escoge un plantilla o haga clic en Explore la galería para más para ver y abrir plantillas en una pestaña de vista previa.
Cuando encuentre una plantilla adecuada para su sitio web, haga clic en el Usar plantilla en la parte superior del sitio web de vista previa o en el Seleccione en la pantalla de vista previa. Si desea una plantilla diferente, cierre la pestaña para volver a las otras plantillas.
Paso 3
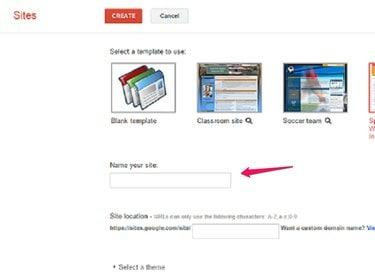
Nombra tu sitio
Credito de imagen: Kathleen Estrada
En el campo Nombre de su sitio, ingrese el nombre de su nuevo sitio.
El Ubicación del sitio El campo se completa automáticamente con el nombre de su sitio web. Google agrega el nombre de su sitio web elegido al final de https://sites.google.com/site/. Si ya posee un nombre de dominio, haga clic en Visite Dominios de Google y siga las instrucciones para apuntar el cname de su dominio al sitio que está creando.
Etapa 4
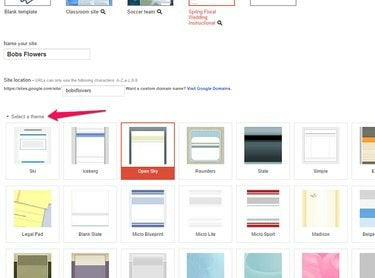
Seleccione el tema
Credito de imagen: Kathleen Estrada
Seleccione un tema de las opciones ofrecidas resaltando el tema que desee.
Paso 5
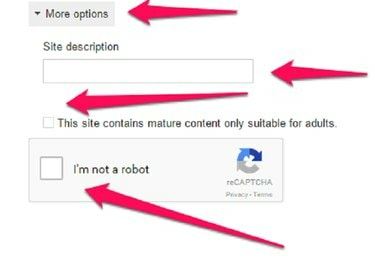
Mas opciones
Credito de imagen: Kathleen Estrada
Haga clic en la flecha para abrir Mas opciones. Ingrese una descripción del sitio para ayudar con la optimización del motor de búsqueda. Por ejemplo, si está creando un sitio web para la venta de flores, ingrese palabras clave en su descripción que los usuarios habituales escribirán en un motor de búsqueda para buscar un sitio como el suyo.
Si el sitio incluye contenido solo para adultos, coloque un marca de verificación en el siguiente cuadro.
Por último, haga clic en el casilla de verificación además no soy un robot. Siga las instrucciones para demostrar que es un ser humano; por ejemplo, Google mostrará una serie de imágenes y le pedirá que haga clic solo en las imágenes de pizza.
Paso 6

Botón Crear
Credito de imagen: Kathleen Estrada
Cuando todos los campos estén completos, haga clic en el Crear en la parte superior de la página.
Una vez creado su sitio web, agregue páginas, texto, imágenes o videos de YouTube. Comparta el sitio web con un equipo para que otros miembros puedan trabajar con usted en el sitio web.
Edite su nuevo sitio web
Paso 1
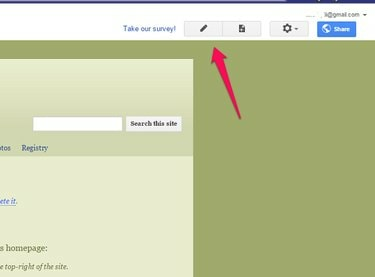
Editar página
Credito de imagen: Kathleen Estrada
Haga clic en el Editar página icono, que se parece a un lápiz, en la parte superior de la pantalla para colocar su sitio en el modo de edición.
Paso 2
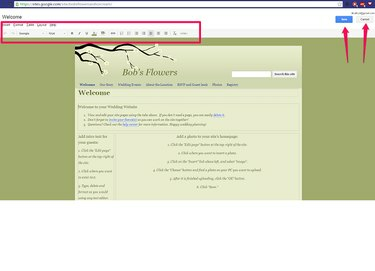
Modo de edición
Credito de imagen: Kathleen Estrada
Edita la página. Cada sección de texto se divide en cuadros separados. Edite cada cuadro y escriba el texto como desee. Las herramientas de formato se encuentran en la parte superior de la página cuando se encuentra en el modo de edición. Hacer clic Ahorrar cuando hayas terminado o Cancelar si no desea guardar las ediciones.
Paso 3
Agregue imágenes al sitio web cuando esté en el modo de edición colocando el cursor donde desea que esté la imagen en la página. Hacer clic Insertar en la pestaña de arriba, seleccione Imagen, haga clic en Escoger y busca la imagen. Hacer clic OK para seleccionar la imagen y haga clic en Ahorrar para guardarlo en la página.
Etapa 4
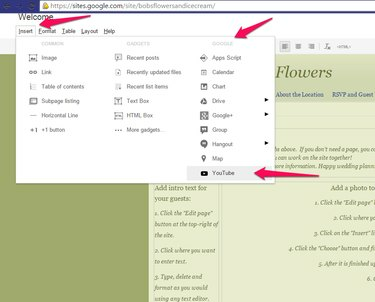
Youtube
Credito de imagen: Kathleen Estrada
Inserta un video musical en tu página cargando una canción de tu propiedad legal en YouTube. En el modo de edición, haga clic en Insertar y en el Google haga clic en la sección Youtube.
Advertencia
Si no creaste el video o no posees los derechos de autor, sigue las Reglas de uso legítimo aceptó con YouTube cuando se registró para obtener una cuenta en el sitio.

URL de YouTube
Credito de imagen: Kathleen Estrada
Pegue la URL del video de YouTube en el primer campo y elija las opciones de visualización, o déjelas configuradas en los valores predeterminados. Hacer clic Ahorrar.
Haga clic en el Engranaje en la parte superior de la pantalla cuando la página no está en modo de edición y haga clic en Compartir y permisos para permitir que otros le ayuden a construir su sitio web. Haga clic en el Cuota para enviar una solicitud de ayuda a alguien.
Su nuevo sitio ahora está disponible en Internet para que todo el mundo lo vea. Visita Foro de ayuda de Google Sites para cualquier problema o para aprender consejos y trucos útiles.