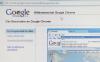Si un programa en particular en su computadora no funciona correctamente, pero el programa funcionó bien en el pasado, otra aplicación o proceso en segundo plano puede estar fallando. El Visor de eventos en Windows 8 le brinda una vista panorámica de todas las actividades que ocurren en su computadora. El servicio registra cualquier conflicto detectado en el momento en que suceden, por lo que puede revisar el registro para ver qué proceso o procesos están causando problemas. Sin embargo, si el Visor de eventos no reconoce el problema o no puede determinar el origen del problema, puede realizar una Arranque limpio en su PC a través de MSConfig para identificar qué aplicación o servicio está afectando el rendimiento de otros software.
Visor de eventos
Paso 1
Presione "Windows-W" para ver la pantalla de Configuración y luego ingrese "evento" en el cuadro de búsqueda.
Video del día
Paso 2
Seleccione "Visor de eventos" o "Ver registros de eventos" en los resultados para iniciar el Visor de eventos.
Paso 3
Expanda "Registros de Windows" en el panel izquierdo y luego haga clic en "Aplicación".
Etapa 4
Desplácese por la lista de eventos en el panel de la aplicación y haga doble clic en cualquier evento reciente etiquetado como "Error" o "Advertencia".
Paso 5
Revise la información en la pestaña General para ver una descripción del problema y encontrar el nombre de la aplicación o proceso que causa el problema.
Paso 6
Anote la información junto a los campos Id. De evento y Fuente. Cierre la ventana y use un navegador web para visitar el sitio de soporte de Microsoft (vea el enlace en Recursos).
Paso 7
Escriba "ID de evento [#]" en la barra de búsqueda (reemplace "[#]" con el ID de evento apropiado) y luego presione "Enter" para buscar posibles soluciones en la base de datos.
Uso de Clean Boot
Paso 1
Presione "Windows-Q" para ver la pantalla de aplicaciones y luego escriba "msconfig" o "msconfig.exe" en el cuadro de búsqueda.
Paso 2
Haga clic con el botón derecho en "msconfig" y luego seleccione "Ejecutar como administrador" en el menú contextual para iniciar la Configuración del sistema con privilegios administrativos.
Paso 3
Seleccione la pestaña "Servicios", marque "Ocultar todos los servicios de Microsoft" y luego haga clic en "Desactivar todo" para desmarcar todos los elementos de la lista.
Etapa 4
Seleccione la pestaña "Inicio" y luego marque "Abrir Administrador de tareas" para iniciar el Administrador de tareas.
Paso 5
Elija el primer elemento en la pestaña Inicio y luego haga clic en "Desactivar" en la parte inferior derecha. Repita esto para todos los demás elementos de la pestaña.
Paso 6
Salga del Administrador de tareas y luego haga clic en "Aceptar" para cerrar la Configuración del sistema.
Paso 7
Reinicie su computadora y luego inicie la aplicación con la que tiene problemas. Si el programa aún no se abre o no se ejecuta correctamente, comuníquese con el proveedor para obtener más ayuda.
Paso 8
Cierre la aplicación y luego vuelva a abrir Configuración del sistema. Marque el primer elemento en la pestaña Servicios para volver a habilitarlo y luego haga clic en "Aceptar".
Paso 9
Reinicie su computadora y luego reinicie la aplicación. Si el programa no se abre o si no puede usar el programa normalmente, es muy probable que el servicio que habilitó esté causando un conflicto. Si el programa aún funciona, repita el paso anterior para el siguiente elemento de la pestaña Servicios. Haga esto para las pestañas Servicios e Inicio hasta que encuentre qué aplicación o servicio está causando el problema.