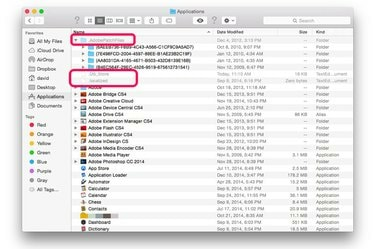
Abra archivos y carpetas ocultos de OS X con un simple comando de Terminal.
Credito de imagen: Imagen cortesía de Apple.
Si hay archivos ocultos en su computadora Mac a los que necesita acceder, puede hacerlos visibles en cualquier momento usando un solo comando en la Terminal. Este código rápido y sencillo indica a Finder que muestre todos los archivos y carpetas, incluidos aquellos que debían estar ocultos a la vista. En OS X Yosemite, el comando entra en vigor inmediatamente. En versiones anteriores, como OS X Mavericks, es posible que deba reiniciar Finder antes de que los archivos ocultos se vuelvan visibles.
Paso 1

Lanzamiento de Terminal.
Credito de imagen: Imagen cortesía de Apple.
Cierre todas las ventanas del Finder. Inicie la Terminal presionando "Comando-Espacio" para abrir Spotlight. Escribe "terminal" en el campo de búsqueda y presiona "Retorno".
Video del día
Paso 2
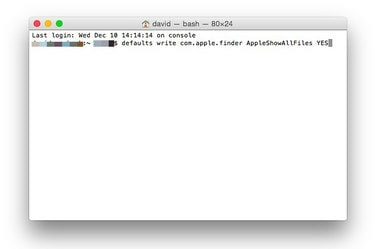
Escriba "los valores predeterminados escriben com.apple.finder AppleShowAllFiles YES".
Credito de imagen: Imagen cortesía de Apple.
Escribe "defaults write com.apple.finder AppleShowAllFiles YES" en la Terminal y presiona "Retorno". Este comando indica al Finder que muestre todos los archivos, ya sea que estén ocultos o no.
Paso 3

Los archivos y carpetas ocultos ahora son visibles en Finder.
Credito de imagen: Imagen cortesía de Apple.
Abra una nueva ventana del Finder haciendo clic en el icono "Finder" en el Dock. Si está utilizando OS X Mavericks o una versión anterior, es posible que deba reiniciar manualmente Finder antes de poder ver los archivos ocultos. Para hacer esto, mantenga presionada la tecla "Alt" mientras hace clic con el botón derecho en el ícono del Finder en el Dock y seleccione "Relanzar". Los archivos y carpetas ocultos aparecen atenuados; sin embargo, ahora son visibles y accesibles.
Etapa 4
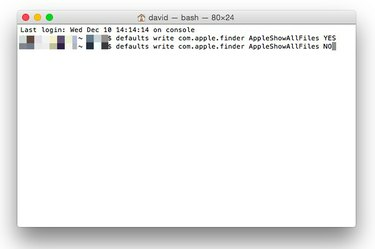
Use "NO" en Terminal para ocultar archivos que debían estar ocultos.
Credito de imagen: Imagen cortesía de Apple.
Oculte los archivos ocultos nuevamente usando la misma línea de código con "NO" al final, en lugar de "YES". Escribe "defaults write com.apple.finder AppleShowAllFiles NO" y presiona "Retorno".
Paso 5
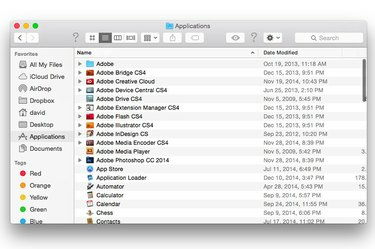
Los archivos ocultos ya no son visibles en Finder.
Credito de imagen: Imagen cortesía de Apple.
Abra una nueva ventana del Finder para verificar que los archivos y carpetas ocultos ya no sean visibles. Si aún los ve usando OS X Mavericks o una versión anterior, reinicie el Finder presionando Alt-clic derecho en el ícono del Finder en el Dock y seleccionando "Relanzar".
Advertencia
Nunca modifique, mueva o elimine archivos o carpetas ocultos a menos que esté seguro de las consecuencias. La alteración de estos archivos de cualquier forma puede hacer que las aplicaciones o la computadora no funcionen correctamente. Realice siempre una copia de seguridad completa de su Mac antes de modificar cualquier archivo del sistema.




