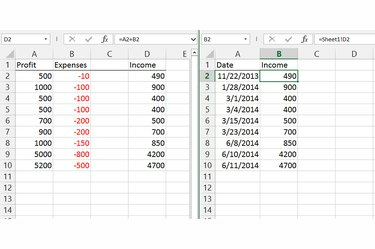
Los enlaces se actualizan cada vez que cambian los datos de una celda de origen.
Credito de imagen: Imagen cortesía de Microsoft
La vinculación de datos entre hojas de cálculo en Excel 2013, 2010 o 2007 une celdas en páginas separadas, actualizando automáticamente una celda de destino cada vez que cambia la celda de origen. Al vincular en lugar de copiar datos, puede dejar sus cálculos desordenados en una hoja y mostrar el resultado de forma limpia en otra. Excel también puede vincular datos entre archivos de libros de trabajo completamente separados, siempre que ambos archivos estén en la misma computadora o red.
Paso 1
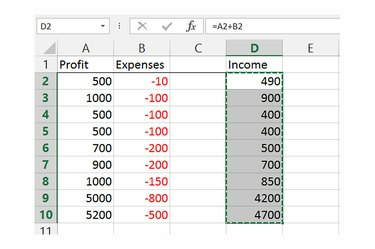
Copie los datos de origen.
Credito de imagen: Imagen cortesía de Microsoft
Seleccione la celda o rango de celdas que actualmente contienen los datos de origen y cópielos presionando "Ctrl-C". Si necesita vincular datos de varias celdas no consecutivas, realice todos los pasos en cada celda por separado.
Video del día
Paso 2
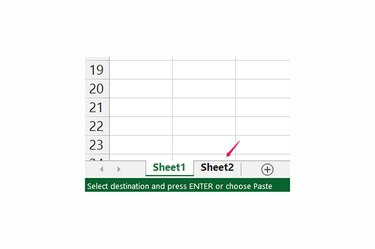
Cambie a la hoja de cálculo correcta.
Credito de imagen: Imagen cortesía de Microsoft
Cambie a la hoja donde desea mostrar los datos. Si la hoja está en un libro de trabajo separado, ábralo desde el menú Archivo o haciendo doble clic en él en Windows, pero también deje el libro de trabajo original abierto en Excel hasta que termine todo el proceso.
Paso 3
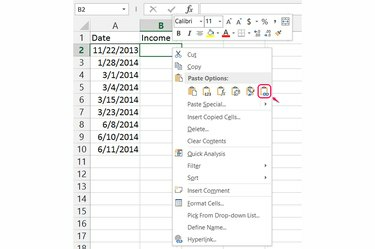
Pega el enlace.
Credito de imagen: Imagen cortesía de Microsoft
Haga clic con el botón derecho en la celda de destino del vínculo. Al vincular un rango de celdas, haga clic con el botón derecho en la celda superior izquierda. Elija "Pegar enlace" en las Opciones de pegado para crear el enlace.
Etapa 4
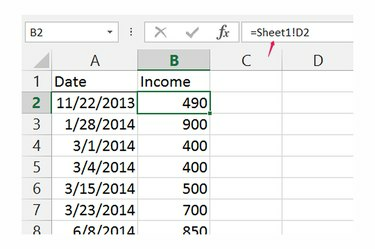
Modifique los vínculos en la barra de fórmulas.
Credito de imagen: Imagen cortesía de Microsoft
Haga clic en cualquier celda vinculada para ver o modificar la fuente del vínculo en la barra de fórmulas. La fórmula para los vínculos comienza con un signo igual y separa el nombre y la celda de la hoja de cálculo con un signo de exclamación. Por ejemplo, la fórmula "= Sheet1! D2" se vincula a la celda D2 en Sheet1. Al vincular a otro libro, el nombre del archivo aparece primero entre corchetes, como "= [Libro2.xlsx] Hoja1! D2".
Propina
Excel vincula los datos en una sola dirección. Para actualizar una celda vinculada, debe actualizar los datos en su fuente original.
Mantenga sus libros de Excel relacionados en la misma carpeta en su computadora para evitar que los enlaces entre ellos se rompan si reorganiza sus carpetas.
Si envía un correo electrónico o comparte un libro que contiene vínculos a otro libro, envíe ambos libros para que los vínculos sigan funcionando. Alternativamente, pegue los valores de datos sin procesar en el archivo, sobrescribiendo los enlaces, antes de enviarlo.
Haga clic en "Nueva ventana" en la pestaña Ver para abrir una segunda ventana que muestra su libro de trabajo. Coloque las dos ventanas una al lado de la otra para facilitar el trabajo con dos hojas.
Advertencia
Al vincular libros de trabajo, cambiar el nombre, mover o eliminar el archivo que contiene los datos de origen hace que el vínculo se rompa. Para corregir los enlaces, actualice la fórmula manualmente o haga clic en "Editar enlaces" en el grupo Conexiones de la pestaña Datos y presione "Cambiar fuente" para localizar el archivo de origen. Excel también comprueba si hay enlaces rotos cuando abre un archivo y le solicita que los corrija.

