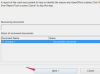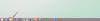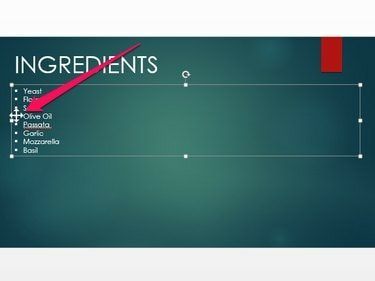
Si ordena una lista numerada moviendo sus elementos hacia arriba o hacia abajo, PowerPoint cambia automáticamente los números para reflejar el nuevo orden.
Credito de imagen: Imagen cortesía de Microsoft
A diferencia de otros programas de Office como Word o Excel, PowerPoint 2013 en Windows 8.1 o 7 no incluye una herramienta que ordena automáticamente una lista de elementos alfabéticamente. Sin embargo, puede ordenar elementos, diapositivas o incluso elementos en una diapositiva, como imágenes prediseñadas, imágenes o cuadros de texto, moviéndolos manualmente hacia arriba o hacia abajo.
Ordenar una lista alfabéticamente
Paso 1
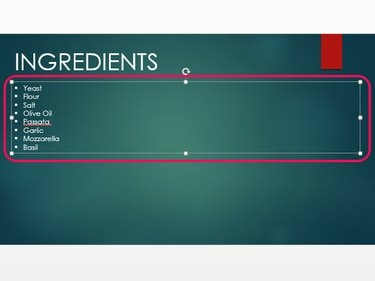
Después de seleccionarlo, el contorno de un cuadro de texto se vuelve visible.
Credito de imagen: Imagen cortesía de Microsoft
Seleccione la diapositiva que contiene la lista que desea reordenar haciendo clic en su miniatura en el Diapositivas cristal. Haga clic en el cuadro de texto para seleccionarlo.
Video del día
Paso 2
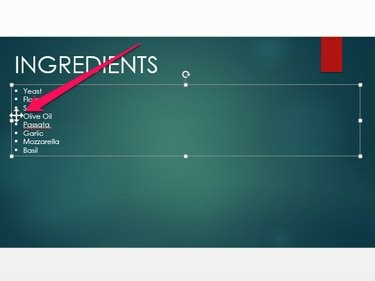
Puede ordenar listas numeradas y con viñetas.
Credito de imagen: Imagen cortesía de Microsoft
Mueva el cursor sobre la viñeta junto al primer elemento de la lista que desea mover hacia arriba o hacia abajo. Cuando su cursor se convierta en una flecha de cuatro puntas, haga clic y arrastre el elemento a su nueva ubicación.
Paso 3
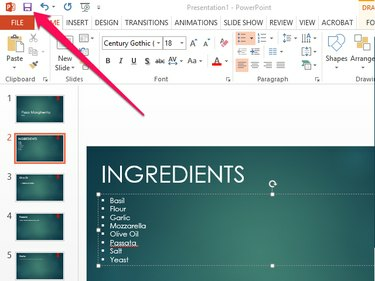
Haga clic en el icono "Deshacer" para deshacer su última acción, por ejemplo, si cometió un error al ordenar la lista.
Credito de imagen: Imagen cortesía de Microsoft
Clickea en el Ahorrar para guardar su presentación de PowerPoint una vez que haya terminado de ordenar la lista.
Ordenar diapositivas alfabéticamente
Paso 1
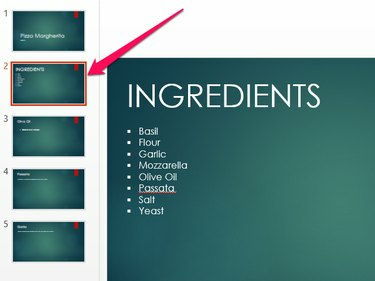
Puede seleccionar varias diapositivas manteniendo presionada la tecla "Ctrl" y haciendo clic en cada diapositiva.
Credito de imagen: Imagen cortesía de Microsoft
Haga clic en una miniatura para seleccionar la primera diapositiva que desea mover.
Paso 2
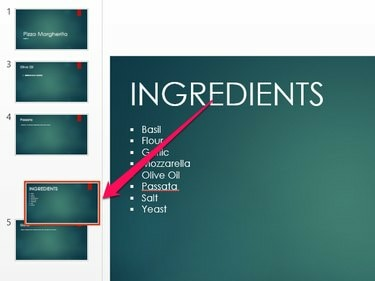
Para eliminar una diapositiva, haga clic con el botón derecho y seleccione "Eliminar".
Credito de imagen: Imagen cortesía de Microsoft
Arrastre la miniatura para mover la diapositiva hacia arriba o hacia abajo en la lista.
Paso 3
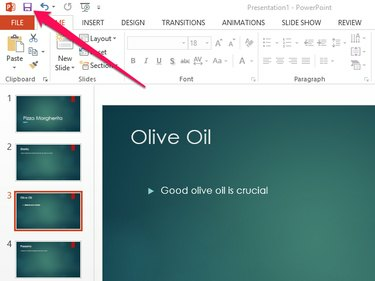
Guarda la presentación como un archivo nuevo en lugar de sobrescribir el actual abriendo la pestaña "Archivo" y seleccionando "Guardar como".
Credito de imagen: Imagen cortesía de Microsoft
Seleccione Ahorrar una vez que haya terminado de editar su presentación.
Ordenar elementos alfabéticamente
Paso 1
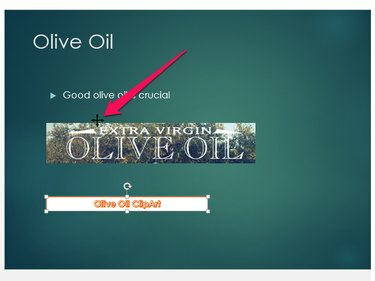
PowerPoint
Credito de imagen: Imagen cortesía de Microsoft
Pase el cursor sobre el borde del primer elemento que desea mover hasta que el cursor se convierta en una flecha de cuatro puntas.
Paso 2
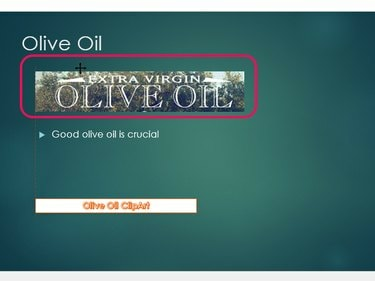
Una vez que mueve un elemento, aparece una guía a la izquierda que le permite mantener alineados todos los elementos de la página.
Credito de imagen: Imagen cortesía de Microsoft
Haga clic y arrastre el elemento a su nueva ubicación en la diapositiva.
Paso 3
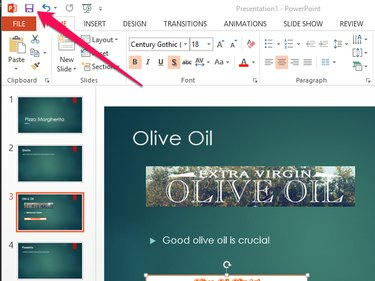
PowerPoint
Credito de imagen: Imagen cortesía de Microsoft
Guarde su archivo de presentación haciendo clic en el Ahorrar icono.
Propina
Como alternativa a ordenar alfabéticamente los elementos de la lista, puede crear una nueva lista o modificar una existente para que utilice letras ordenadas alfabéticamente en lugar de viñetas o números. Para hacerlo, seleccione el contenido de un cuadro de texto y abra la pestaña "Inicio". Haga clic en la flecha junto a "Numeración" en el grupo Párrafo y seleccione "A, B, C, ..." en el menú.
Si los elementos de una diapositiva aparecen desalineados después de moverlos hacia arriba y hacia abajo, abra la pestaña "Formato" y haga clic en "Alinear." Seleccione el tipo de alineación más apropiado, como "Alinear a la izquierda" o "Alinear al centro", de la menú.