Hay ocasiones en las que es útil tener una copia de un mapa de Google. Por ejemplo, es posible que necesite una copia impresa para las direcciones de un viaje, o puede que desee agregar un mapa a una invitación o sitio web para que la gente sepa dónde encontrarlo. Este no es un proceso sencillo; no puede usar las funciones normales de copiar / pegar en mapas de Google - pero existen soluciones que le ayudarán a crear copias. Puede utilizar los comandos del teclado de Windows o sus Herramienta de recorte para tomar capturas de pantalla que luego puede copiar y pegar. mapas de Google también tiene una herramienta que te ayuda a copiar un mapa para compartir con otras personas o crear un código para incrustarlo en un sitio web.
Advertencia
Si está copiando un mapa para cualquier otra cosa que no sea para uso personal, asegúrese de verificar que cumple con las Permiso y Atribución Pautas.
Tomar una captura de pantalla de un mapa
Usar Imprimir pantalla atajos de teclado para tomar capturas de pantalla de un mapa para guardar en su computadora o para copiar / pegar en programas donde también puede editarlos y guardarlos.
Video del día
En Windows 8, mantenga presionados los Logotipo de Windows y PrtScn teclas. Esto guarda una imagen de su pantalla en su biblioteca de imágenes. Si solo desea copiar el mapa o está ejecutando Windows 7, presione PrtScn para tomar una captura de pantalla. Si tiene varias pantallas abiertas y no quiere que todas aparezcan en la toma, seleccione el mapas de Google pantalla y uso Alt-PrtScn para disparar solo a esa ventana.
Su sistema coloca una copia de las capturas de pantalla en su portapapeles. Para acceder a ellos, abra un programa como Palabra o Pintura y pégalos en.
Propina
- Si copia un mapa a su portapapeles, péguelo y guárdelo inmediatamente. El portapapeles es para almacenamiento temporal y sobrescribirá el mapa tan pronto como copie cualquier otra cosa en su sistema.
- Para tomar una captura de pantalla de un mapa sin la barra de herramientas del navegador, presione el F11 para ir a pantalla completa.
- Puede editar capturas de pantalla en Pintura, Galería fotográfica de Windows Live, o cualquier MS Office programa.
Tomar una captura de pantalla de parte de un mapa
Puedes usar Windows Herramienta de recorte para tomar capturas de pantalla de una parte más pequeña de un mapa si no desea copiarlo todo.
Escribe herramienta de corte en la pantalla de Inicio en Windows 8 o en la barra de búsqueda del menú Inicio en Windows 7. Ábrelo y minimízalo. Ve a tu mapa y abre el Herramienta de recorte desde su barra de tareas. Seleccione Nuevo.
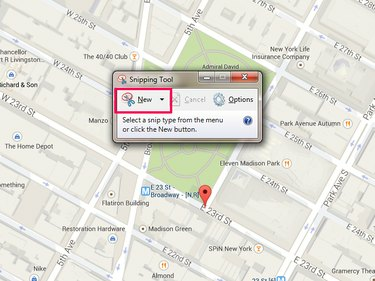
La herramienta Recortes también puede tomar capturas de pantalla a pantalla completa.
Credito de imagen: Imagen cortesía de Microsoft y Google Maps
Arrastre el mouse por la parte del mapa que desea capturar. La captura de pantalla se abre en la herramienta cuando haya terminado. Seleccione Ahorrar, Dupdo o Enviar recorte si desea enviárselo por correo electrónico a alguien.

Puede enviar recortes como archivos adjuntos o en el cuerpo de los correos electrónicos.
Credito de imagen: Imagen cortesía de Microsoft y Google Maps
Compartir o incrustar un mapa de Google
Para copiar un mapa y compartirlo con otras personas o para insertarlo en su sitio web, utilice el Compartir / Insertar herramienta en Google Maps.
Prepare su mapa y seleccione el Engranaje icono en la parte inferior de la pantalla. Seleccione Compartir o insertar mapa.
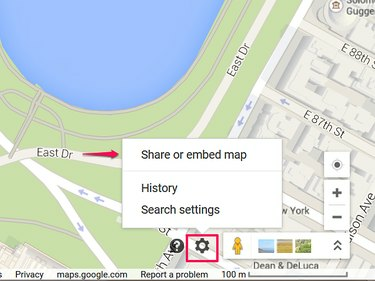
Puede compartir un mapa por correo electrónico o en las redes sociales.
Credito de imagen: Imagen cortesía de Google Maps
Seleccione Compartir enlace para acceder a una URL para el mapa. Vale la pena comprobar el URL corta recuadro para utilizar el acortador de Google para crear una versión condensada del enlace. No tiene que hacer esto, pero hace que los enlaces de correo electrónico y redes sociales se vean mejor. Para compartir el enlace, cópielo del cuadro y péguelo.

Google puede acortar automáticamente las URL por usted.
Credito de imagen: Imagen cortesía de Google Maps
Seleccione Insertar mapa para obtener código HTML para colocar el mapa en un sitio web. Elija un tamaño para el mapa en el menú desplegable; puede crear un mapa pequeño, mediano o grande o establecer un tamaño personalizado. Cuando el mapa cambie de tamaño, copie el código del cuadro y péguelo en el código fuente de su sitio web.

Es posible que los mapas incrustados no tengan todas las funciones de Google Maps.
Credito de imagen: Imagen cortesía de Google Maps
Advertencia
- Leer de Google Términos de servicio antes de insertar un mapa para asegurarse de que cumple con las pautas de uso.
- No puede compartir mapas con medidas de distancia o mapas a los que haya agregado ubicaciones guardadas.


