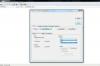Credito de imagen: peshkov / iStock / Getty Images
Hay dos formas sencillas de desvanecer una foto en Adobe Illustrator. El primer método utiliza el panel Transparencia para aplicar un nivel de transparencia a toda la foto. La segunda forma es usar la herramienta de degradado en otro objeto y luego usarla para aplicar una máscara de opacidad a la foto. Esto hace que la foto se desvanezca de un extremo al otro, o del centro hacia afuera. Una máscara de opacidad degradada es útil para preparar una foto antes de superponerla en otra foto o usarla en un banner en un sitio web.
Panel de transparencia
Paso 1
Inicie Illustrator. Haga clic en "Abrir" en la pantalla de bienvenida o presione "Ctrl" y "O" simultáneamente una vez que se haya iniciado Illustrator. Elija una foto que le gustaría atenuar y haga clic en "Abrir".
Video del día
Paso 2
Acerque o aleje la imagen según sea necesario para ver la foto completa. Cambie el tamaño de la imagen si lo desea haciendo clic en la "Herramienta de selección" en la Caja de herramientas y haciendo clic en la foto para seleccionarla. Haga clic en una esquina y arrástrela para cambiar su tamaño. Mantener presionada la tecla "Shift" mientras arrastra mantiene las proporciones de la foto.
Paso 3
Haga clic en el menú "Ventana" y seleccione "Transparencia" para ver el panel Transparencia. Haga clic en el menú "Opacidad" y arrastre el control deslizante hacia la izquierda para atenuar la foto al nivel deseado.
Transparencia de degradado
Paso 1
Abra una foto en Illustrator. Cambie el tamaño de la foto según sea necesario.
Paso 2
Seleccione la "Herramienta de rectángulo" de la Caja de herramientas. Dibuja un rectángulo sobre la foto haciendo clic en la esquina del documento y arrastrando la herramienta por la foto.
Paso 3
Haga clic en la "Herramienta de degradado" en la Caja de herramientas. Haga clic en el rectángulo para aplicarle un degradado. De forma predeterminada, esto cambiará el rectángulo a blanco a la izquierda, y se convertirá en negro a la derecha. Cuando se aplica el degradado a la foto, el negro será transparente y el blanco será sólido.
Etapa 4
Abra el panel Degradado haciendo clic en el menú "Ventana" y seleccionando "Degradado".
Paso 5
Cambie el tipo de degradado haciendo clic en el menú "Tipo" en el panel Degradado. Puede elegir entre un degradado "Lineal" que cambia el degradado de un extremo a otro, o un degradado "Radial" que lo cambia desde el centro hacia afuera.
Paso 6
Ajuste el degradado en el rectángulo de la ventana principal arrastrando las "Detenciones de color" en la barra de degradado. También puede ajustar el degradado arrastrando las paradas de color en la barra Degradado del panel Degradado.
Paso 7
Haga clic en "Invertir degradado" en el panel Degradado si desea invertir el efecto de degradado.
Paso 8
Presiona "Ctrl" y "A" simultáneamente para seleccionar tanto el rectángulo como la foto. Haga clic en "Ventana", luego "Transparencia". Haz clic en el menú "Más" en la esquina superior derecha del panel "Transparencia", luego haz clic en "Crear máscara de opacidad". La foto cambia automáticamente a transparencia.