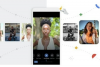Cree capas basadas en la gama de colores con Photoshop CC.
Credito de imagen: Captura de pantalla de Photoshop cortesía de Adobe.
Las capas son una parte fundamental de la edición de imágenes en Photoshop CC. Si tiene una imagen de una sola capa, como un archivo de foto JPG o PNG, puede usar varios métodos diferentes para romper hacia abajo la imagen en capas para que pueda usar esas capas en otros proyectos, o exportar esas capas como independientes archivos.
Trabajar con transparencia de capa

Duplique una capa bloqueada o haga clic en el icono "Bloquear" para habilitar la transparencia.
Credito de imagen: Captura de pantalla de Photoshop cortesía de Adobe.
Antes de dividir cualquier imagen en diferentes capas, es importante comprender cómo funciona la transparencia en Photoshop, particularmente con las capas de fondo bloqueadas. Cuando abre cualquier imagen JPG en Photoshop, por ejemplo, el panel Capas muestra una sola capa de fondo bloqueada. Cuando cortas algo de esta capa, te deja una silueta blanca en esa capa de Fondo.
Video del día
Hay dos formas de agregar transparencia a una capa de fondo bloqueada. Una forma es desbloquear la capa haciendo clic en el icono "Bloquear" en la capa en el panel Capas.
Un segundo método es duplicar la capa de fondo arrastrando la capa "Fondo" al botón "Nueva capa" en la parte inferior del panel Capas. La copia está desbloqueada de forma predeterminada. A continuación, puede eliminar la capa de fondo original u ocultarla haciendo clic en su icono "Ojo".
Cortar o copiar una imagen en capas

Copie y pegue cualquier parte de una imagen para crear una nueva capa.
Credito de imagen: Captura de pantalla de Photoshop cortesía de Adobe.
La forma más directa de dividir una imagen en capas es utilizar una herramienta de selección. Estas herramientas incluyen la herramienta de selección rápida y la herramienta varita mágica, así como las herramientas de marco rectangular y elíptico, todas las cuales están disponibles en la caja de herramientas. Para seleccionar objetos específicos, como una persona parada en una foto, pruebe la herramienta Lazo para trazar alrededor del objeto.
Después de seleccionar el área que desea separar en su propia capa, presione "Ctrl-C" para copiar o "Ctrl-X" para cortarla. Cuando presionas "Ctrl-V", el área seleccionada se pega en una nueva capa.
Separación de una imagen por color

Seleccione partes de una imagen en función de su color utilizando Gama de colores.
Credito de imagen: Captura de pantalla de Photoshop cortesía de Adobe.
Para separar una imagen en diferentes capas por color, use la opción Rango de color en el menú Seleccionar. Después de hacer clic en un color de la imagen, ajuste la falta de claridad en el menú Gama de colores mientras mira la miniatura de vista previa. Una vez seleccionadas todas las áreas de la imagen, resaltadas en blanco en la vista previa, haga clic en "Aceptar" para seleccionarlas. Presione "Ctrl-X" para cortar la selección y luego "Ctrl-V" para pegarla en una nueva capa.
Separación de una imagen por enfoque

Arrastre el control deslizante para especificar el nivel de enfoque que debe seleccionarse.
Credito de imagen: Captura de pantalla de Photoshop cortesía de Adobe.
Si desea separar una imagen en función de los elementos que están enfocados o desenfocados, use la herramienta de selección Área de enfoque en el menú Seleccionar. Esta herramienta es especialmente útil para fotos con un campo de visión estrecho que utilizan una apertura amplia. Utilice el control deslizante Rango de enfoque para seleccionar qué rango de enfoque debe seleccionarse. Después de hacer clic en "Aceptar", se selecciona el área que se muestra en blanco en la vista previa en miniatura. Presione "Ctrl-X" y "Ctrl-V" para cortar y pegar la selección en una nueva capa. Tenga en cuenta que si desea cortar y pegar las partes borrosas en una nueva área, invierta el área seleccionada haciendo clic en "Invertir" en el menú Seleccionar.
Mover capas a archivos nuevos

Agregue ".jpg" al nombre de una capa para exportarlo automáticamente como una imagen JPG.
Credito de imagen: Captura de pantalla de Photoshop cortesía de Adobe.
Para exportar una capa a un nuevo archivo, seleccione "Duplicar" en el menú Capa y use el menú desplegable para seleccionar otro archivo abierto o para exportar la capa a una nueva ventana.
A partir de 2014, Photoshop CC incluyó una nueva función, Activos de imagen, para exportar capas automáticamente como archivos nuevos. La generación de activos de imagen es un proceso de tres pasos:
- Separe la imagen en diferentes capas.
- Seleccione "Generar" en el menú Archivo y haga clic en "Activos de imagen".
- Haga doble clic en el nombre de cada capa y agregue una extensión de archivo a su nombre, como "Copia de fondo.png" o "Capa 1.jpg".
Cada capa a la que le asignó una extensión de archivo se copia en una nueva subcarpeta de activos ubicada en la misma carpeta donde está almacenada su imagen. Esas imágenes permanecen en la subcarpeta de activos incluso si cierra Photoshop sin guardar la imagen con las capas. Sin embargo, si elimina una capa o elimina el atributo de archivo de un nombre de capa, se elimina de la carpeta de activos.