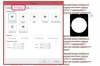Puede encontrar que sus archivos archivados están ocupando espacio en su computadora, lo que puede ser un problema si envía y recibe un gran volumen de correos electrónicos cada semana.
Credito de imagen: oatawa / iStock / GettyImages
Microsoft Outlook tiene varias formas de guardar información mientras trabaja. Cada vez que envía un correo electrónico, la dirección se almacena en caché y todos sus correos electrónicos y archivos se archivan automáticamente en un archivo .pst en su computadora. Con el tiempo, tener toda esta información almacenada puede ralentizarlo, pero afortunadamente, existe una manera fácil de limpiarla. Para eliminar el archivo de caché de Outlook, deberá buscar su ubicación en la configuración y eliminarlo manualmente, mientras que borrará el caché de su dirección de correo electrónico en la configuración de Outlook.
Limpiar la caché de Outlook
Como medida de protección, Microsoft archiva automáticamente sus correos electrónicos en una ubicación en su computadora, que deberá asegurarse de que esté incluida en sus copias de seguridad si desea protegerlas. Los mensajes de su bandeja de entrada, así como los borradores, se envían automáticamente al archivo automático.
después de seis meses. Los elementos enviados y eliminados se archivan después de dos meses y los elementos de la bandeja de salida se archivan después de tres meses. Su calendario, tareas, notas y diario se archivan después de seis meses.Video del día
Puede encontrar que sus archivos archivados están ocupando espacio en su computadora, lo que puede ser un problema si envía y recibe un gran volumen de correos electrónicos cada semana. Puede eliminar este archivo, pero primero deberá encontrar la ubicación del archivo de caché de Outlook. Para encontrar la ubicación de su carpeta de autoarchivo, vaya a Archivo, Opciones, Configuración avanzada y de autoarchivo. A mitad de camino, verá Mover elementos antiguos a, y la dirección de sus archivos de autoarchivo estará allí.
En la misma pantalla que la ubicación del archivo de caché de Outlook, también podrá ajustar la configuración de archivo automático. Tu puedes cambiar con qué frecuencia se ejecuta el autoarchivo e incluso configurarlo para que le avise antes de que el autoarchivo comience a funcionar. Aquí es donde también puede eliminar permanentemente elementos antiguos en lugar de archivarlos si prefiere mantener limpio su disco duro. Sin embargo, si elige esta opción, tenga en cuenta que perderá todos los correos electrónicos antiguos después del período de tiempo elegido.
Borrar la caché de autocompletar
A veces, está buscando cómo eliminar el archivo de caché de Outlook porque está cansado de escribir las primeras letras del nombre de un nuevo colega, solo para que aparezca un viejo amigo enemigo. Para eliminar un nombre de ese caché, comience a escribirlo y seleccione la X junto al nombre que desea eliminar. Si hay más de un nombre, presione la flecha hacia abajo hasta llegar al nombre que desea eliminar.
En algunos casos, simplemente hay demasiados nombres para eliminar. Puede eliminar todos los nombres de la ubicación del archivo de caché de Outlook seleccionando la pestaña Archivo y luego Opciones. Seleccione la pestaña Correo y el botón Lista de autocompletar vacía. Se le pedirá que confirme que desea eliminar la lista de autocompletar antes de que finalice la solicitud.
Deshabilitar el autocompletado de Outlook
Si desea evitar que el autocompletado se active al avanzar, puede deshabilitar fácilmente el autocompletado de Outlook para Outlook 2010, 2013 y 2016. Vaya a Archivo y opciones, luego seleccione la pestaña Correo. Aproximadamente en la mitad de la página, verá Enviar mensajes. Debajo de eso, desmarque la casilla junto a Usar lista de autocompletar para sugerir nombres al escribir las líneas Para, CC y CCO.
Outlook 2003 y 2007 ponen la función de autocompletar de Outlook deshabilitada en Herramientas, Opciones y Opciones de correo electrónico. Haga clic en Opciones avanzadas de correo electrónico y desmarque los campos Sugerir nombres al completar para, CC y CCO. Si alguna vez cambia de opinión y desea que vuelva a completar la función de autocompletar, simplemente siga estas instrucciones para marcar la casilla Sugerir nombres.