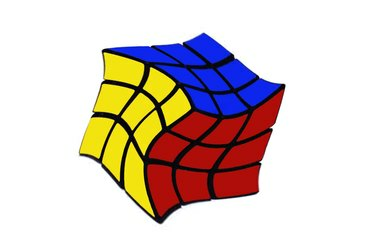
Gira y distorsiona un cubo usando las opciones de deformación de Photoshop.
Credito de imagen: Captura de pantalla cortesía de Adobe.
La herramienta Deformar es una de las opciones más poderosas disponibles en las opciones de transformación de Photoshop CC. Utilice las opciones de deformación preestablecidas para torcer, apretar o inflar un objeto, o utilice la opción Personalizada para contorsionarlo en la forma que desee.
Paso 1
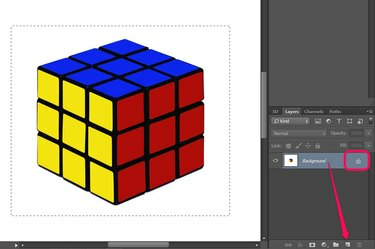
Desbloquee la capa y seleccione el objeto que desea deformar.
Credito de imagen: Captura de pantalla cortesía de Adobe.
Haga clic en la capa que desea deformar con el Panel de capas. Si la capa está bloqueada, como está en imágenes JPG y PNG, haga clic en el Cerrar con llave icono para desbloquearlo, o arrastre la capa a la Nueva capa icono para crear una capa editable duplicada.
Video del día
Utilice una de las herramientas de selección, como el Herramienta Lazo o la Herramienta Marco Rectangular en la Caja de herramientas para seleccionar el área que desea deformar. De lo contrario, si no selecciona nada, todo en la capa se deforma.
Paso 2
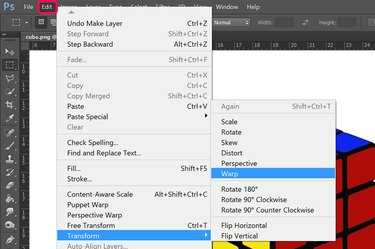
Seleccione Deformar.
Credito de imagen: Captura de pantalla cortesía de Adobe.
Haga clic en el Editar menú y seleccione Transformar. En el menú desplegable que se abre, seleccione Deformación. Aparece una cuadrícula con nueve cuadrados sobre el área seleccionada.
Paso 3

Arrastre una intersección de línea para deformar el objeto.
Credito de imagen: Captura de pantalla cortesía de Adobe.
Hacer clic y arrastrar cualquier intersección entre líneas para deformar la imagen. Arrastrar una esquina dentro de los bordes exteriores le permite deformar la imagen sin afectar el borde. Esto puede resultar útil cuando desee deformar un objeto en una foto, por ejemplo, sin afectar a los objetos que lo rodean.
Etapa 4
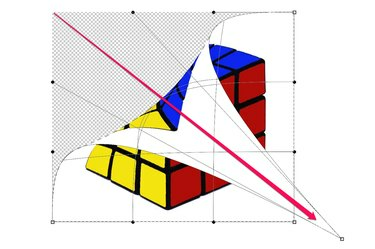
Arrastre una esquina para deformar el objeto.
Credito de imagen: Captura de pantalla cortesía de Adobe.
Arrastrar cualquiera de los puntos de anclaje cuadrados o redondos en el exterior del borde para deformar, torcer y transformar la imagen. Al arrastrar una esquina más allá de la esquina opuesta, se invierte una parte de la imagen, como si el objeto estuviera impreso en una hoja de papel de dos caras.
Paso 5
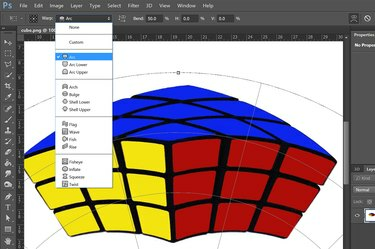
Seleccione una opción de deformación.
Credito de imagen: Captura de pantalla cortesía de Adobe.
Haga clic en el Deformación en la barra de opciones para ver un menú desplegable de opciones de deformación preformateadas. Cada selección incluye un icono que muestra el efecto que puede esperar.
Paso 6
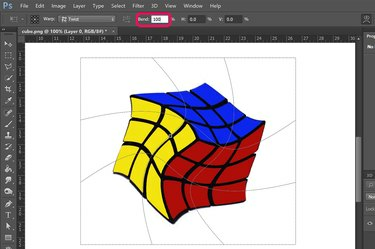
Utilice la barra de opciones para variar el efecto como desee.
Credito de imagen: Captura de pantalla cortesía de Adobe.
Aumente o disminuya el grado de deformación cambiando el doblar en la barra de opciones a cualquier valor entre 0 y 100 por ciento. Cambiando el H y V opciones cambia la cantidad de deformación en los ejes horizontal y vertical.



