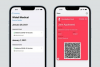Sincronizar archivos de Windows Media Player con iTunes, y por lo tanto con su iPhone, no es difícil. La clave es utilizar carpetas multimedia compartidas por WMP e iTunes y limitar las funciones de detección automática de archivos de WMP para que usted controle el proceso. Una vez que iTunes tiene sus archivos WMP en la mira, se sincronizan a través de su conexión habitual de iTunes.
Sincronizar carpetas WMP con iPhone
Una de las características más poderosas de WMP es la forma en que busca e incorpora archivos multimedia en sus propios Biblioteca base de datos. Tras la primera activación de WMP, busca en las carpetas predeterminadas los archivos que puede reproducir. A medida que extrae CD o reproduce archivos desde otras ubicaciones, WMP también los agrega.
Video del día
Los archivos permanecen en las carpetas originales, por lo que la consolidación de estos para su iPhone requiere una transferencia manual a iTunes. Esto se puede hacer usando uno de dos métodos diferentes. Cuando sus archivos WMP se transfieren a iTunes, se cargarán en su iPhone durante un sincronizar con iTunes.
Añadir automáticamente al método de carpeta de iTunes
Paso 1
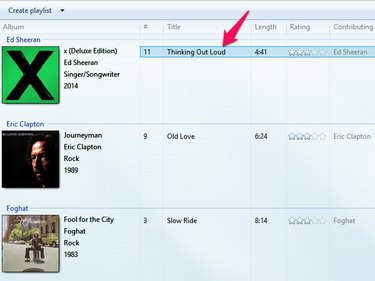
Credito de imagen: Imagen cortesía de Microsoft
Abra WMP y busque una canción o canciones para transferirlas. Haga clic con el botón derecho en el título de una canción y seleccione Abrir localización de archivo. El Explorador de Windows se abre con la carpeta que contiene la canción.
Paso 2
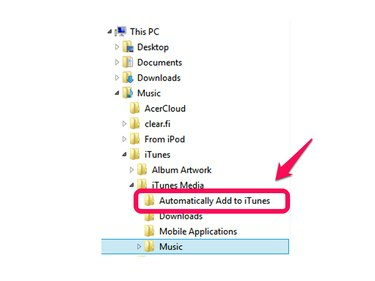
Credito de imagen: Imagen cortesía de Microsoft
Ampliar la Música carpeta en el lado izquierdo de la ventana para llegar a la carpeta Agregar automáticamente a iTunes. Haga clic y arrastre el archivo de la canción a esta carpeta.
iTunes Agregar archivos y agregar carpetas
Paso 1
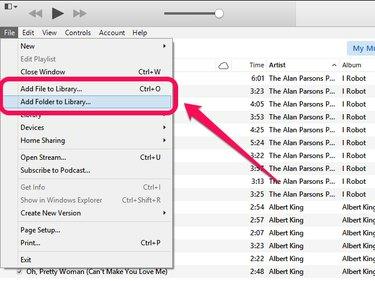
Credito de imagen: Imagen cortesía de Apple
Abre iTunes y haz clic en Archivo. Escoger Agregar archivo a la biblioteca para agregar una sola canción y Agregar carpeta a la biblioteca para agregar una carpeta que contenga varios archivos de canciones.
Paso 2
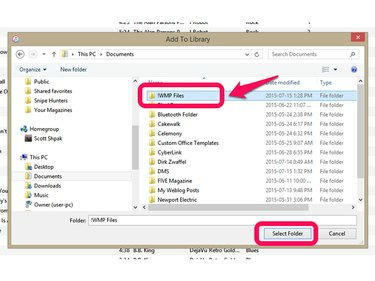
Credito de imagen: Imagen cortesía de Apple
Elija el archivo o carpeta para agregar a iTunes. Usando una carpeta como ejemplo, haga clic en la carpeta en la ventana del Explorador y luego haga clic en Seleccione la carpeta. Las canciones elegidas se agregan a iTunes.
Integración avanzada de WMP e iTunes
Si bien puede mover archivos manualmente entre WMP e iTunes para sincronizarlos con su iPhone, hay cambios en ambas aplicaciones que mejorarán la forma en que funcionan juntas. Cambiar esta configuración mantiene los archivos de canciones sincronizados entre WMP, iTunes y su iPhone.
Configuración de iTunes
Paso 1
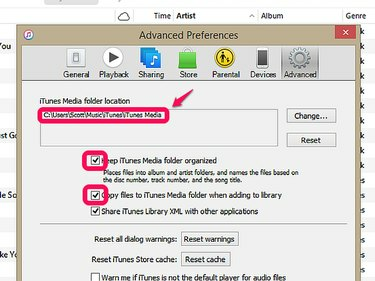
Credito de imagen: Imagen cortesía de Apple.
Abre iTunes y haz clic en Editar, entonces Preferencias y seleccione el Avanzado pestaña. Tome nota de la ubicación de la carpeta de medios de iTunes para usar con WMP y luego marque las casillas para ambos Mantenga organizada la carpeta iTunes Media y Copie archivos a la carpeta iTunes Media cuando los agregue a la biblioteca. Seleccionar estas casillas le da a iTunes control sobre dónde se almacenan los archivos multimedia.
Propina
Si elige copiar archivos a su carpeta multimedia de iTunes, puede crear archivos duplicados en su computadora. Puede desactivar esta opción si se siente cómodo administrando sus propias carpetas multimedia.
Paso 2

Credito de imagen: Imagen cortesía de Apple
Hacer clic Editar, entonces Preferencias y seleccione el General pestaña. Hacer clic Importar ajustes y elige Codificador MP3 en el cuadro desplegable Importar usando. Esto indica a iTunes que utilice el formato MP3 al extraer audio de CD, manteniendo la compatibilidad con WMP. Seleccione ajustes de calidad para adaptarse a sus gustos personales y capacidades de almacenamiento de archivos. Una mayor calidad crea archivos más grandes.
Advertencia
Esta configuración no afecta las canciones compradas a través de iTunes Store. Estos se proporcionan en formato M4A y pueden requerir un formato de archivo conversión para usar con versiones de WMP anteriores a versión 12.
Paso 1
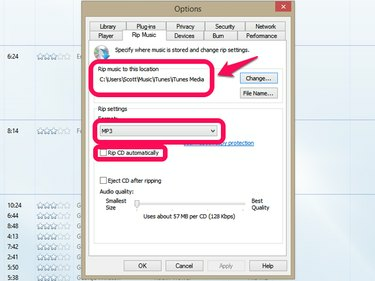
Credito de imagen: Imagen cortesía de Microsoft
Abra WMP y haga clic en Organizar, entonces Opciones y seleccione el Copiar música pestaña. En la sección Copiar música a esta ubicación, cambie la carpeta para que coincida con la ubicación de la carpeta multimedia de iTunes identificada anteriormente. Cambie el formato de configuración de copia a MP3 para compatibilidad con iTunes. Desmarque la Extraer CD automáticamente cuadro si prefiere seleccionar el formato de archivo en el momento de excelente.
Paso 2

Credito de imagen: Imagen cortesía de Microsoft
Hacer clic Organizar, entonces Opciones y seleccione el Biblioteca pestaña. Desmarcar Recuperar información adicional de Internet, Cambiar el nombre de los archivos de música usando la configuración de extracción de música y Reorganizar la música en la carpeta de música rip, usando la configuración de la música rip. La desactivación de estas configuraciones evita que WMP mueva archivos multimedia de una manera que iTunes no pueda seguir.
Propina
Los programas de terceros como MediaMonkey, MusicBee y WinAmp también pueden salvar las brechas entre WMP e iTunes, pero con WinAmp ya no están en desarrollo y el formato M4A es compatible con WMP versión 12, estos programas agregan pasos a la sincronización del iPhone proceso. Estas aplicaciones son las mejores al brindar funciones de audio avanzadas y alternativas a los reproductores WMP e iTunes.